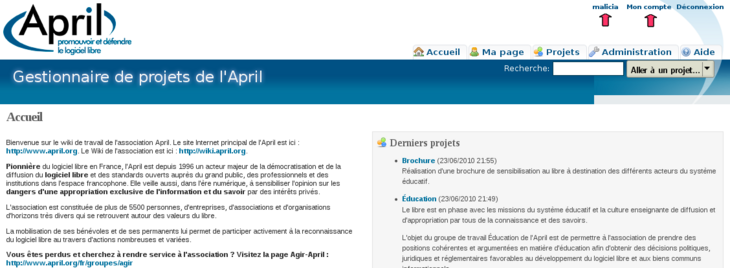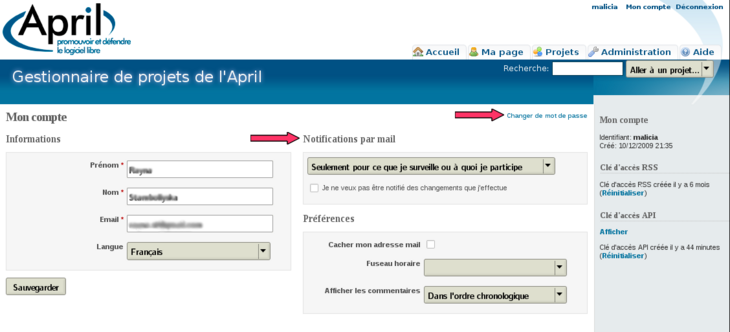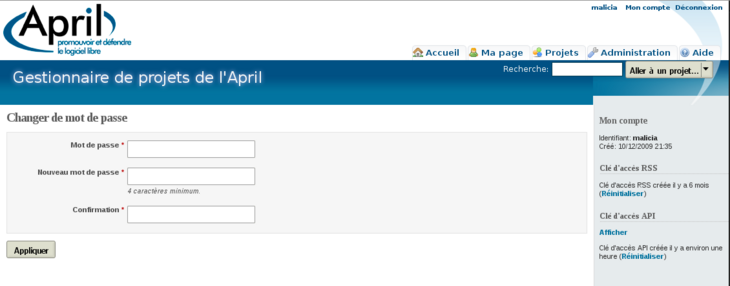Didacticiel Redmine
Cette page a pour vocation de faciliter la prise en main de l'outil de gestion des tâches Redmine en mettant en avant des mini-didacticiels.
Créer un compte
Cliquer en haut à droite sur « S'enregistrer » ou suivre le lien : https://redmine.april.org/account/register La demande sera transférée aux administrateurs du gestionnaire qui la valideront. Seuls les adhérents de l'April auront la permission de créer un compte. Les contenus sont accessibles en lecture pour les personnes n'ayant pas de compte.
À l'avenir, un système synchrone et unique d'authentification sur le site web de l'April, le présent wiki et le gestionnaire des tâches sera mis en place.
Gérer son compte utilisateur
Vous voilà sur la page d'accueil du gestionnaire des tâches de l'April. Les deux flèches rouges montrent votre identifiant (dans mon cas, c'est Malicia) et le lien « Mon compte ».
- En haut à droite sur la page d'accueil, directement à côté de votre nom d'utilisateur se trouve un lien intitulé « Mon compte ». Si vous cliquez dessus, vous vous retrouvez dans l'interface de configuration de votre compte ; elle est également accessible via ce lien : https://redmine.april.org/my/account.
- La partie « Notifications par mail » vous permet de recevoir des courriels suite à des changements effectués. Vous pouvez choisir d'être informé(e) des changements touchant à tout événement d'un projet auquel vous appartenez et/ou pour les demandes que vous suivez ou, de façon exhaustive, pour tous les projets présents dans le gestionnaire.
- Dans le cadre de cette interface, vous avez la possibilité de changer votre mot de passe via le lien « Changer de mot de passe » (ou en suivant ce lien : https://redmine.april.org/my/password).
- Un certain nombre d'onglets vous permettent de naviguer rapidement dans l'interface ; l'un d'eux est « Ma page » (https://redmine.april.org/my/page). Ici, par défaut, vous pouvez voir un résumé des demandes que vous avez soumises et de celles qui vous sont assignées. Le lien « Personnaliser cette page » vous permet de choisir les informations à afficher et l'endroit où elle le seront.
- « J'ai oublié mon mot de passe : que faire ? » Vous pouvez soit envoyer un courriel à un des administrateurs (envoyez un courriel d'appel à l'aide sur animation AT april POINT org). Vous pouvez aussi, dans l'interface de connexion, cliquer sur le lien « Mot de passe perdu ». Il vous demandera votre adresse de courriel ; une fois celui-ci entré, validez le formulaire. Un courriel vous est envoyé à l'adresse indiquée avec un lien vous permettant de changer votre mot de passe.
La notion de projet
Prendre une tâche déjà créée et non assignée
Pour se saisir d'une tâche d'un projet donné, la marche à suivre est la suivante :
- Depuis la liste des tâches (section « Demandes » dans le projet de votre choix), ouvrir celle que vous souhaitez voir (cliquer dessus) ;
- Dans la fenêtre, sélectionner « Mettre à jour » (en haut à droite de la demande) ;
- Une fois ceci fait, si l'on dispose de droits suffisants, on peut changer les propriétés de la tâche : statut, priorité, "version cible", assignation, début, date d'échéance, temps estimé et % de réalisation.
Créer une tâche
Vous devez d'abord choisir le projet et éventuellement le sous-projet auquel appartient la tâche que vous souhaitez soumettre. Une fois cela fait, vous verrez un certain nombre d'onglets.
- Cliquer sur « Nouvelle demande » ;
- Une page s'ouvre où vous devez remplir quelques champs :
- Le tracker : indiquez le type de demande (Rédaction, Tâches récurrentes, etc.). Ainsi, vous définissez le type de tâche.
- Le sujet : précisez clairement et assez succinctement en quoi consiste la demande.
- La description : ici, décrivez le plus présisément ce qui est demandé.
- Le statut : celui par défaut est « Nouveau ». Un administrateur peut changer le statut d'une demande. Les autres statuts sont : « En cours de traitement », « Résolu », « Fermé », « Rejeté ».
- La priorité : la priorité par défaut est « Normal ». Vous pouvez assigner d'autres priorités : « Faible », « Élevé », « Urgent », « Immédiat » en fonction de la priorité d'accomplissement de la demande que vous estimez.
- L'assignation : qui doit s'occuper d'accomplir la tâche. Vous pouvez vous l'assigner ou la donner à quelqu'un d'autre. Le menu déroulant montre les personnes participant au projet (sous-projet) auquel appartient la tâche.
- Le début : vous pouvez fixer une date à laquelle la demande débutera. Par défaut, la date est celle du jour où vous soumettez la demande.
- L'échéance : si vous le souhaitez, vous pouvez fixer une date butoir.
- Le temps estimé : une estimation de votre part de la durée que prendra la réalisation de la tâche.
- Le % réalisé : vous pouvez ultérieurement indiquer quelle proportion de la demande est accomplie.
- Les fichiers joints : vous avez la possibilité d'attacher des fichiers à votre demande, autant à sa création que plus tard, lors de son traitement. Le champs « Description » vous permet de donner un nom ou une très brève description à votre fichier joint pour augmenter la lisibilité des informations.
- Les observateurs : ce sont toutes les personnes qui ont un rapport plus ou moins direct avec la demande et à qui elle n'est pas assignée. Si vous les incluez (en cochant la case devant leurs noms), les observateurs recevront un courriel à chaque mise à jour de la tâche.
Vous avez la possibilité de visualiser votre demande avant de la soumettre. Cela peut être utile pour corriger des fautes ou un oubli.
Le temps passé à accomplir une tâche
Gestion des documents et fichiers
Définitions
- Tâche ou Demande :
- Types de tâches (trackers) :
- Anomalie
- Tâches planifiées
- Tâches récurrentes
- Transcription
- Demandes
- Traduction
- Rédaction
- Organisation
- Types d'utilisateurs :
- Administrateur
- Animateur
- Rapporteur
- Participant actif
TODO
- À voir si cette page sera utilisée pour également expliciter la façon d'utiliser Redmine dans le cadre de la gestion de projet pour l'April.
- Définition des workflows d'utilisation, etc.
- Définir ce qu'est une tâche ;
- Définir quels sont les différents types de tâches disponibles (anomalie,...) ;
- Définir quelle est la fonction de chaque type d'utilisateur (observateur,...) ;
- Créer liens hyperrefs vers les définitions.