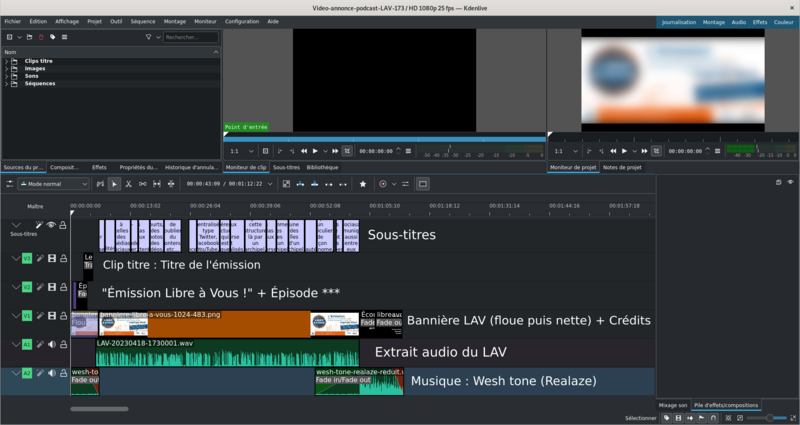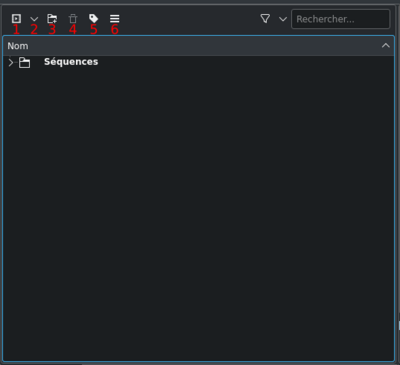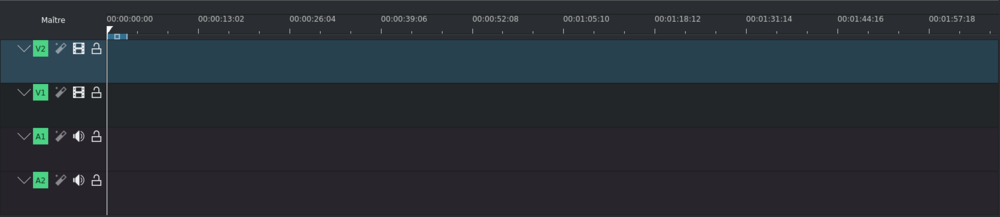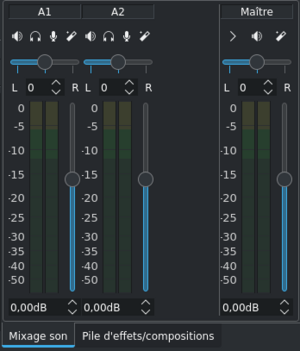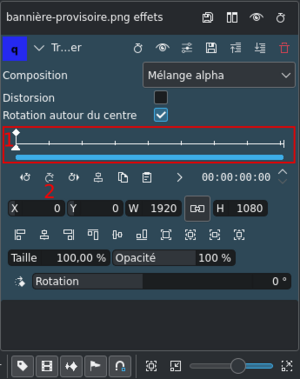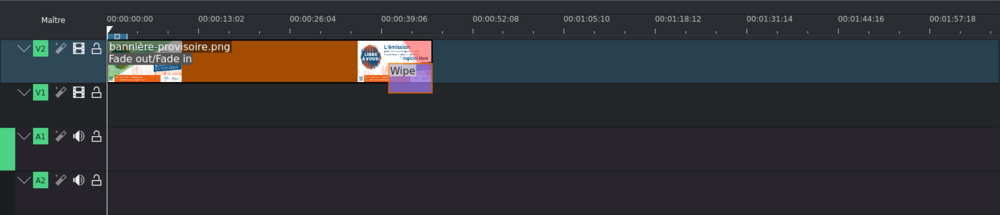Réaliser une vidéo d'annonce pour les podcasts libre à vous
L'émission Libre à Vous !
Libre à Vous ! est l'émission radio de l'April qui se déroule chaque mardi entre 15h30 et 17h et qui traite de sujets autour du monde du Logiciel Libre. Vous pouvez l'écouter sur Radio Cause Commune, 93.1 FM en DAB+ en Île-de-France, partout dans le monde sur le site de la radio, ou bien écouter le podcast des émissions sur le site de Libre à Vous !
Annoncer un podcast
L'annonce d'un podcast d'une émission sur le Mastodon de l'April et le Twitter de l'April est accompagné d'une vidéo pour accompagner le message.
Étapes préalables au montage
Rechercher un extrait de l'émission
Pour trouver un extrait, le mieux est d'écouter le podcast tout en lisant la transcription. Cela permettra de mieux visualiser ce qui est dit et facilite le travail pour retrouver un extrait intéressant.
Télécharger les ressources
Les ressources nécessaires sont :
- le podcast de l'émission Libre à Vous !
- la bannière Libre à Vous ! qui sert de fond pour la vidéo
- la musique Wesh tone (Realaze)
Le montage
Utiliser le script
- Il est possible d'utiliser le script Kdenvlive (les sources sont disponibles dans le SVN) :
- Pour voir le résultat en vidéo
- Le script se présente comme ceci :
- Timeline "Sous-titres" : sous-titres
- Timeline "V3" : Titre de l'émission
- Timeline "V2" : Clip titre : "Émission Libre à Vous" + clip titre : numéro de l'épisode
- Timeline "V1" : Bannière LAV (floue puis nette) + clip titre : Crédits
- Timeline "A1" : Extrait audio LAV
- Timeline "A2" : Musique : Wesh tone (Realaze)
- Les timecodes pour chaque élément sont notés dans les notes de projets
- Pour modifier les clips titres : ouvrir le dossier "Clips titres" dans les sources de projets, puis double clic sur le clip titre qui doit être modifié
Faire son propre montage
Certains outils sont indispensables pour pouvoir faire son propre montage sur Kdenlive :
Les sources du projet
- C'est dans cette partie, située en haut à gauche du logiciel que se trouvent tous les éléments vidéos, audios, textuels qui seront intégrés dans un projet
- Pemret d'importer des éléments ou un dossier directement depuis les dossiers de son ordinateur
- Permet d'importer des éléments, ainsi qu'ajouter une animation ou encore des clips titre
- Permet de créer des dossiers afin d'organiser les sources du projet
- Permet de changer la couleur d'un élément sur la timeline (pratique pour améliorer la visualisation d'un projet)
- Permet de modifier l'affichage des sources du projet
La timeline
- La timeline est l'endroit où vous agirez directement sur votre projet, en ajoutant des pistes vidéos et audios
- Par défaut le logiciel se lance avec deux pistes vidéos et deux pistes audios. Il est possible d'en ajouter en faisant un clic droit -> Insérer une piste sur les cases V1 ou V2, A1 ou A2
- Le cadenas permet de verrouiller une piste, ainsi les éléments présents sur la timeline verrouillée ne bougeront plus
- Les icônes de vidéo sur les pistes vidéos et les icônes de son sur les pistes audios permettent de masquer/ démasquer le contenu audio ou vidéo de la timeline
La barre d'outils
- Outil de séléction (S)
- Outil Razor = outil de découpe (X)
- Outil d'espacement (M) : sélectionne toutes les pistes (vidéos et audios) et permet de les déplacer en gardant les espacements entre chaque piste
- Outil de rendu (Maj + Retour) : permet de démarrer le rendu du projet
- Mixage son : ouvre une fenêtre en bas à droite du logiciel où l'on peut modifier le son, soit sur les pistes individuellement, soit sur le maître (agit sur toutes les pistes audios)
Les clips titre
- Pour créer un clip titre, faire un clic droit dans les sources du projet
- Une fois le titre écrit, il est possible de modifier la taille en changeant le pourcentage dans la partie "Zoom"
- Il est possible d'appliquer un effet type machine à écrire en cochant la case "Effet pour Typewriter"
Les effets
Depuis l'onglet "Effet"
- Cliquer sur "Effets" puis une fois l'effet choisi, il faut le glisser et déposer (drag and drop) sur l'élément de la timeline sur lequel on souhaite appliquer l'effet
- La fenêtre suivante va s'ouvrir en bas à droite du logiciel :
- Représente la timeline de l'élément sur lequel l'effet est appliqué
- Permet d'ajouter/supprimer une image clé
- La chose primordiale à maîtriser pour les effets est l'image clé. Une image clé est un point que l'on place sur la timeline et qui représente un changement d'état de l'élément (vidéo ou audio) sur lequel on applique l'effet. C'est le moment où l'on veut qu'un effet commence, s'arrête ou change. Il est donc possible de placer plusieurs images clé sur la même timeline
- À savoir également que plusieurs effets peuvent être appliqués sur un même élément. Il faut alors bien faire attention à l'ordre puisque les effets sont traités séquentiellement de haut en bas
Depuis la timeline
- Certains effets sont applicables directement depuis la timeline, en agissant sur l'élément (vidéo ou audio) que l'on souhaite
- Trois effets sont applicables depuis la timeline, pour un élément vidéo :
- En vert : le fade-in = fondu au début d'un élément
- En rouge : le fade-out = fondu à la fin d'un élément
- En violet : le wipe = transition par balayage qui peut être modifié via la fenêtre des effets
- Pour les éléments audios, seuls les effets de fondu sont disponibles directement depuis la timeline
Afficher le spectre audio
- Dans les effets, chercher "Filtre de l'onde audio", faire un double clic dessus pour l'ouvrir dans la fenêtre d'effet
- L'effet agit sur le maître (sur toutes les pistes audios), il faut donc le faire disparaître lorsque l'on en a plus besoin. Pour cela, il faut se servir des images clé :
- Placer une première image clé très légèrement avant la fin de l'élément audio
- Placer une deuxième image clé à la fin de l'enregistrement audio
- Tout en restant sur cette deuxième image clé, faire sortir le cadre du spectre audio hors de l'écran
- Placer la première image clé permet à l'effet de quitter l'écran de manière rapide. Si cette image clé n'était pas là, on verrait l'effet partir de manière continu