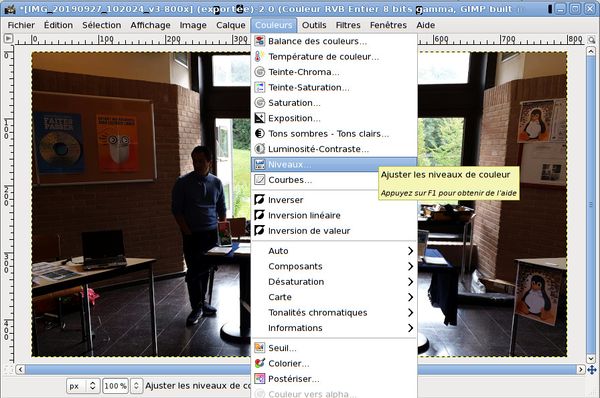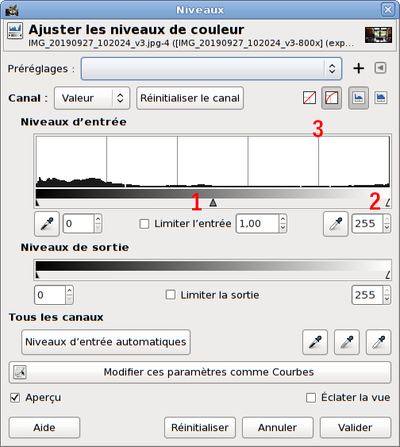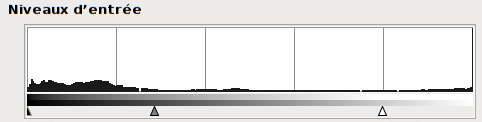« Photos.april.org:traitements:niveaux » : différence entre les versions
(Page créée avec « Catégorie:Animation Cette page présente une technique d'amélioration des contraste et luminosité pour les photos de photos.april.org. Les objectifs sont de rendr... ») |
|||
| Ligne 13 : | Ligne 13 : | ||
== Modifier les niveaux == | == Modifier les niveaux == | ||
La photo originale : | |||
[[Fichier:IMG 20190927 102024 v3-800x.jpg | 500px]] | |||
Ouvrir la fenêtre de modification des niveaux : Gimp > Menu > Couleurs > Niveaux : | |||
[[Fichier:Menu-01.jpg | 600px]] | |||
La fenêtre « Niveaux » de Gimp : | |||
[[Fichier:Niveaux-01.png | 400px]] | |||
L'opération consiste à : | |||
* déplacer le triangle blanc (2) vers la gauche : | |||
** sans dépasser le premier trait vertical (3) car sinon ça brûle trop certaines couleurs, | |||
** sans dépasser une éventuelle montagne d'information (bosse noire), | |||
* déplacer le triangle gris vers la gauche : | |||
** en trouvant le bon équilibre entre luminosité et contraste, | |||
** Gimp applique automatiquement le réglage donc le rendu permet tout de suite de voir le résultat, | |||
** déplacer lentement et faire des pauses pour laisser le temps à Gimp d'afficher le rendu, | |||
** ne pas hésiter à aller trop loin à gauche ou de revenir trop à droite, en oscillant on finit par trouver la bonne position. | |||
Par exemple, pour cette image, voici un réglage intéressant : | |||
[[Fichier:Niveaux-002.png | 500px]] | |||
Et voici le résultat obtenu : | |||
[[Fichier:IMG 20190927 102024 v3-c-800x.jpg | 500px]] | |||
== Exporter == | |||
Pour sauver l'image (Gimp > Menu > Exporter sous…), la renommer en ajoutant un suffixe, par exemple « IMG1234a.jpg ». | |||
Version du 30 septembre 2019 à 15:20
Cette page présente une technique d'amélioration des contraste et luminosité pour les photos de photos.april.org.
Les objectifs sont de rendre visible ce qui n'apparait pas sur une photo parce que trop sombre, en contre-jour ou autre…
Attention : cette méthode détériore la qualité de l'image et donc ne doit être utilisée que si de toute façon on ne voit rien sur l'image.
Cette méthode est une simple utilisation de Gimp. À ce niveau de traitement d'image, des outils comme Lightzone ou Darktable sont envisageables mais ça risque de prendre plus de temps.
Modifier les niveaux
La photo originale :
Ouvrir la fenêtre de modification des niveaux : Gimp > Menu > Couleurs > Niveaux :
La fenêtre « Niveaux » de Gimp :
L'opération consiste à :
- déplacer le triangle blanc (2) vers la gauche :
- sans dépasser le premier trait vertical (3) car sinon ça brûle trop certaines couleurs,
- sans dépasser une éventuelle montagne d'information (bosse noire),
- déplacer le triangle gris vers la gauche :
- en trouvant le bon équilibre entre luminosité et contraste,
- Gimp applique automatiquement le réglage donc le rendu permet tout de suite de voir le résultat,
- déplacer lentement et faire des pauses pour laisser le temps à Gimp d'afficher le rendu,
- ne pas hésiter à aller trop loin à gauche ou de revenir trop à droite, en oscillant on finit par trouver la bonne position.
Par exemple, pour cette image, voici un réglage intéressant :
Et voici le résultat obtenu :
Exporter
Pour sauver l'image (Gimp > Menu > Exporter sous…), la renommer en ajoutant un suffixe, par exemple « IMG1234a.jpg ».