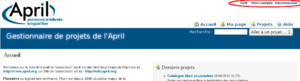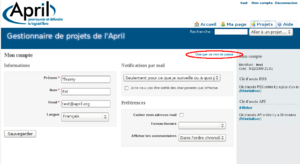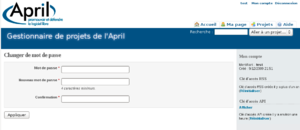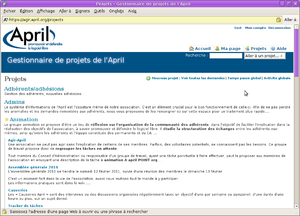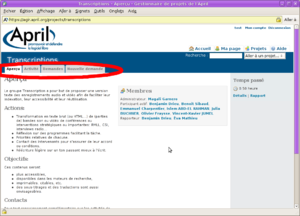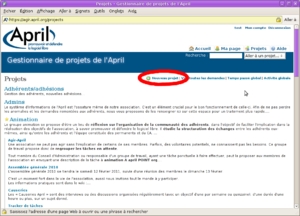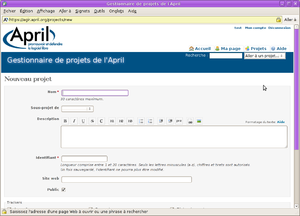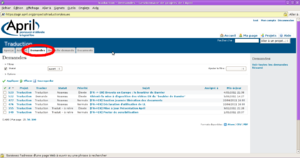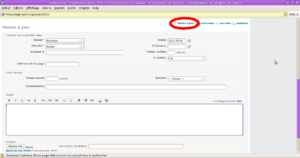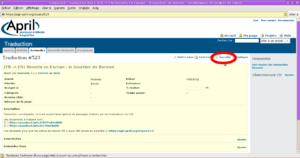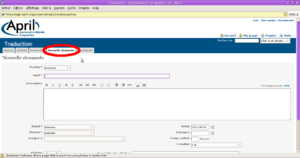« Didacticiel Redmine » : différence entre les versions
Aucun résumé des modifications |
|||
| (63 versions intermédiaires par 10 utilisateurs non affichées) | |||
| Ligne 1 : | Ligne 1 : | ||
Cette page a pour vocation de faciliter la prise en main de l'outil de gestion des tâches Redmine en mettant en avant des mini-didacticiels. | {{Introduction|Cette page a pour vocation de faciliter la prise en main de l'outil de gestion des tâches Redmine en mettant en avant des mini-didacticiels.}} | ||
==Créer un compte== | ==Créer un compte== | ||
Il est possible de contribuer sur le site sans créer de compte (de façon anonyme), mais ouvrir un compte donne accès à plus de fonctionnalités et vous permet de recevoir des notifications concernant les tâches suivies. | |||
Vous pouvez demander l'ouverture d'un compte en envoyant un message à admins AT april POINT org. | |||
À la prochaine visite, le compte créé, cliquez en haut à droite sur « Connexion » pour arriver sur la page d'accueil. | |||
Une fois que vous serez connecté, les liens « S'enregistrer » et « Connexion » seront remplacés par « votre_pseudo », « Mon compte » et « Déconnexion ». | |||
[[Image:Compte_utilisateur_1_1.png|thumb|La page d'accueil]] | |||
* | ; « J'ai oublié mon mot de passe, que faire ? »: Dans l'interface de connexion, Vous pouvez cliquer sur le lien « Mot de passe perdu ». Il vous demandera votre adresse de courriel ; une fois celle-ci entrée, validez le formulaire. Un courriel vous sera envoyé à l'adresse indiquée avec un lien vous permettant de changer votre mot de passe. | ||
* Une page s'ouvre où vous devez remplir quelques champs : | |||
== Gérer son compte utilisateur == | |||
Si vous cliquez sur « Mon compte », vous vous retrouvez dans l'interface de configuration de votre compte. Elle est également accessible via ce lien : https://agir.april.org/my/account et est constituée de trois encadrés : | |||
[[Image:Compte_utilisateur_2_1.png|thumb|Mon compte]] | |||
* « Informations » : Vous retrouvez ici vos nom, prénoms et adresse courriel, que vous pouvez modifier si besoin. | |||
* La partie « Notifications par mail » vous permet de recevoir des courriels suite à des changements effectués. Vous pouvez choisir d'être informé(e) des changements touchant à tout événement d'un projet auquel vous appartenez et/ou pour les demandes que vous suivez, ou bien pour tous les projets présents dans le gestionnaire. | |||
* Dans le cadre « Préférences » de cette interface, vous avez la possibilité de choisir de « cacher » votre adresse mail, « changer » votre fuseau horaire ou de modifier l'ordre d'affichage des commentaires. | |||
* Vous avez la possibilité de changer votre mot de passe via le lien « Changer de mot de passe » (ou en suivant ce lien : https://agir.april.org/my/password). | |||
[[Image:Compte_utilisateur_3.png|thumb|Changement de mot de passe]] | |||
Un certain nombre d'onglets vous permettent de naviguer rapidement dans l'interface ; l'un d'eux est « Ma page » (https://agir.april.org/my/page). Ici, par défaut, vous pouvez voir à gauche les demandes qui vous sont assignées et à droite celles que vous avez soumises. Le lien « Personnaliser cette page » vous permet de choisir les informations à afficher. | |||
[[Image:Compte_utilisateur_4_1.png|thumb|Emplacement de l'onglet « Ma page »]] | |||
== Page d'accueil == | |||
Une présentation de l'association et du gestionnaire des tâches, Redmine, précèdent à gauche un encadré rassemblant les dernières annonces publiées. | |||
À droite, un encadré énumère les derniers projets mis à jour. | |||
En cliquant sur l'onglet « Projets » vous êtes amené(e) sur une page listant tous les projets et sous-projets de l'April. Il vous suffit d'en choisir un pour vous retrouver sur la page de présentation du projet. | |||
Vous pouvez également, si vous êtes connecté(e), créer un nouveau projet en cliquant en haut à droite « Nouveau projet ». | |||
== Les projets == | |||
[[Image:Redmine projet 1.png|thumb|Page listant les projets de Redmine.]] | |||
Sur chaque page de présentation, vous pouvez retrouver la description du projet, le groupe de travail affilié, la liste des membres et le suivi des demandes. | |||
[[Image:Redmine projet 2.png|thumb|Page de présentation d'un projet Redmine.]] | |||
De nouveaux onglets vous sont proposés comme : | |||
* Aperçu (page de présentation). | |||
* Activité (liste les dernières tâches mises à jour). | |||
* Demandes (énumère toutes les demandes liées au projet). | |||
* Nouvelle demande (permet de proposer une nouvelle demande). | |||
Chaque demande est associée à une tâche. | |||
=== Création d'un projet === | |||
La création d'un ''projet principal'' ne se fait pas à la légère, car chacun d'entre eux correspond à un groupe de travail. Si vous souhaitez créer un groupe de travail, vous devriez vous renseigner sur la page [[Charte_des_groupes]]. | |||
Si vous souhaitez créer un sous-projet rattaché à un groupe de travail, il est fort conseillé d'en discuter avant sur la liste de discussion du groupe. Lorsque les tenants et aboutissants du projet seront bien définis, vous pourrez alors créer un projet, sous projet du groupe de travail. | |||
[[Image:Redmine projet 3.png|thumb|Créer un nouveau projet sur Redmine.]] | |||
Si vous êtes connecté(e), vous devriez avoir un lien « Nouveau projet » sur la [https://agir.april.org/projects page de présentations des projets ], à droite du titre. Vous pouvez cliquer dessus afin de créer un nouveau projet. | |||
[[Image:Redmine projet 4.png|thumb|Création et renseignement d'un nouveau projet sur Redmine.]] | |||
Vous arrivez alors sur une nouvelle page où vous aurez à remplir plusieurs champs : | |||
; Titre : Décrivez succinctement le projet. | |||
; Sous-projet de : Vous permet d'affilier le projet en tant que sous-projet d'un projet déjà existant. Pour cela vous devez être membre du projet auquel votre projet se rattache. | |||
; Description : Vous pouvez écrire le projet ou le sous-projet avec plus de détails. Une barre d’icônes permet de modifier le style du texte que vous proposez. | |||
; Identifiant : Utilisé comme adresse pour accéder au projet. Contrairement au titre, il ne peut être modifié. Souvent est choisi un mot unique reprenant le titre. | |||
; Site web : Entrez un lien vers le site web qui est dédié au projet. Cela peut-être vers une page du site April, vers une page du wiki, ou autre. | |||
; Public : Par défaut la case public est coché, si le projet doit rester secret, comme certain projet du CA, il suffit de décocher la case. | |||
; Trackers : Par défaut, ils sont tous cochés, c'est à vous de décider quels trackers pourront être utilisés par les tâches de votre projet. | |||
; Champs personnalisés : Ils correspondent à des données supplémentaires qui pourront être rajoutées aux tâches. | |||
; Modules : Ce sont des types de fonctionnalité que vous pouvez également rajouter aux tâches, comme suivi, gantt, calendar, document, etc... | |||
Une fois que tout ces critères sont complétés vous n'avez plus qu'à cliquer sur « Sauvegarder ». | |||
== Les tâches == | |||
[[Image:Redmine taches 1.png|thumb|Lister les tâches d'un projet sur Redmine.]] | |||
Vous pouvez consulter les tâches que vous soyez connecté(e) ou pas. | |||
=== Mise à jour d'une tâche : === | |||
[[Image:Redmine taches 3.png|thumb|Mettre à jour une tache sous Redmine.]] | |||
Lorsque vous êtes sur la page d'une tâche vous avez (à droite du titre) « Mettre à jour ». | |||
En cliquant dessus vous vous retrouvez sur une page qui modifie la tâche. (Voir paragraphes précédents). | |||
===Pour modifier ou s'assigner une tâche : === | |||
Pour se saisir d'une tâche d'un projet donné, il faut déjà être connecté. La marche à suivre est la suivante : | |||
* Depuis la liste des tâches (section « Demandes » dans le projet de votre choix), ouvrez celle que vous souhaitez voir. | |||
* Dans la fenêtre, sélectionnez « Mettre à jour » (en haut à droite de la demande) ; | |||
* Une fois ceci fait, si l'on dispose de droits suffisants, on peut changer les propriétés de la tâche : statut, priorité, version cible, assignation, début, date d'échéance, temps estimé et % de réalisation. | |||
* Vous pouvez alors « Prévisualisez » et avoir un aperçu de la tâche modifier ou « Soumettre » ce qui validera la modification. | |||
=== S'abonner, suivre une tâche : === | |||
[[Image:Redmine taches 4.png|thumb|Surveiller une tâche sous Redmine.]] | |||
À droite de « Mettre à jour » vous avez une étoile précédant « Surveiller ». Cliquez sur l'étoile, qui devient jaune, vous recevrez alors un courriel dès qu'il y aura une modification. | |||
===Créer une tâche :=== | |||
[[Image:Redmine taches 2.png|thumb|Créer une nouvelle tâche sur Redmine.]] | |||
Sur la page présentation d'un projet (ou d'un sous-projet) vous avez l'onglet « Nouvelle demande » sur lequel vous cliquez. | |||
Une page s'ouvre où vous devez remplir quelques champs : | |||
; Le ''tracker'' : Indiquez le type de demande (Rédaction, Tâches récurrentes, etc.). Ainsi, vous définissez le type de tâche et ses différents statuts possibles. | |||
; Le ''sujet'' : Précisez succinctement en quoi consiste la demande. | |||
; La ''description'' : Ici, décrivez le plus précisément possible ce qui est demandé. Soyez SMART : http://wiki.april.org/w/GTD#Rendre_les_actions_SMART | |||
; Le ''statut'' : Celui par défaut est « Nouveau ». Un administrateur peut changer le statut d'une demande. Les autres statuts sont : « En cours de traitement », « Résolu », « Fermé », « Rejeté ». Selon le ''tracker'' utilisé, d'autres statuts peuvent être utilisés, c'est par exemple très visible pour les ''trackers'' traduction et transcriptions. | |||
; La ''priorité'' : La priorité par défaut est « Normale ». Vous pouvez assigner d'autres priorités : « Faible », « Élevée », « Urgente », « Immédiate » en fonction de l'importance et l'urgence de la demande que vous estimez. | |||
; ''L'assignation'' : Qui doit s'occuper d'accomplir la tâche. Vous pouvez vous l'assigner ou la donner à quelqu'un d'autre. Le menu déroulant montre les personnes participant au projet (ou sous-projet) auquel appartient la tâche. | |||
; Le ''début'' : Vous pouvez fixer une date à laquelle la demande débutera. Par défaut, la date est celle du jour où vous soumettez la demande. | |||
; ''L'échéance'' : Si vous le souhaitez, vous pouvez fixer une date butoir. Vous serez rappelé par courriel à l'approche de l'échéance. | |||
; Le ''temps estimé'' : Une estimation de votre part de la durée que prendra la réalisation de la tâche. | |||
; Le ''% réalisé'' : Vous pouvez ultérieurement indiquer quelle proportion de la demande est accomplie. | |||
; Les ''observateurs'' : Ce sont les personnes qui ont un rapport plus ou moins direct avec la demande mais à qui elle n'est pas assignée. Si vous les incluez (en cochant la case devant leurs noms), les observateurs recevront un courriel à chaque mise à jour de la tâche, et vont pouvoir suivre son évolution. | |||
Vous avez la possibilité de visualiser votre demande avant de la soumettre. Cela peut être utile pour corriger des fautes ou un oubli. | Vous avez la possibilité de visualiser votre demande avant de la soumettre. Cela peut être utile pour corriger des fautes ou un oubli. | ||
[[Catégorie:Aide]] | |||
[[Catégorie: | |||
Dernière version du 14 août 2018 à 15:03
Créer un compte[modifier]
Il est possible de contribuer sur le site sans créer de compte (de façon anonyme), mais ouvrir un compte donne accès à plus de fonctionnalités et vous permet de recevoir des notifications concernant les tâches suivies.
Vous pouvez demander l'ouverture d'un compte en envoyant un message à admins AT april POINT org.
À la prochaine visite, le compte créé, cliquez en haut à droite sur « Connexion » pour arriver sur la page d'accueil.
Une fois que vous serez connecté, les liens « S'enregistrer » et « Connexion » seront remplacés par « votre_pseudo », « Mon compte » et « Déconnexion ».
- « J'ai oublié mon mot de passe, que faire ? »
- Dans l'interface de connexion, Vous pouvez cliquer sur le lien « Mot de passe perdu ». Il vous demandera votre adresse de courriel ; une fois celle-ci entrée, validez le formulaire. Un courriel vous sera envoyé à l'adresse indiquée avec un lien vous permettant de changer votre mot de passe.
Gérer son compte utilisateur[modifier]
Si vous cliquez sur « Mon compte », vous vous retrouvez dans l'interface de configuration de votre compte. Elle est également accessible via ce lien : https://agir.april.org/my/account et est constituée de trois encadrés :
- « Informations » : Vous retrouvez ici vos nom, prénoms et adresse courriel, que vous pouvez modifier si besoin.
- La partie « Notifications par mail » vous permet de recevoir des courriels suite à des changements effectués. Vous pouvez choisir d'être informé(e) des changements touchant à tout événement d'un projet auquel vous appartenez et/ou pour les demandes que vous suivez, ou bien pour tous les projets présents dans le gestionnaire.
- Dans le cadre « Préférences » de cette interface, vous avez la possibilité de choisir de « cacher » votre adresse mail, « changer » votre fuseau horaire ou de modifier l'ordre d'affichage des commentaires.
- Vous avez la possibilité de changer votre mot de passe via le lien « Changer de mot de passe » (ou en suivant ce lien : https://agir.april.org/my/password).
Un certain nombre d'onglets vous permettent de naviguer rapidement dans l'interface ; l'un d'eux est « Ma page » (https://agir.april.org/my/page). Ici, par défaut, vous pouvez voir à gauche les demandes qui vous sont assignées et à droite celles que vous avez soumises. Le lien « Personnaliser cette page » vous permet de choisir les informations à afficher.
Page d'accueil[modifier]
Une présentation de l'association et du gestionnaire des tâches, Redmine, précèdent à gauche un encadré rassemblant les dernières annonces publiées.
À droite, un encadré énumère les derniers projets mis à jour.
En cliquant sur l'onglet « Projets » vous êtes amené(e) sur une page listant tous les projets et sous-projets de l'April. Il vous suffit d'en choisir un pour vous retrouver sur la page de présentation du projet. Vous pouvez également, si vous êtes connecté(e), créer un nouveau projet en cliquant en haut à droite « Nouveau projet ».
Les projets[modifier]
Sur chaque page de présentation, vous pouvez retrouver la description du projet, le groupe de travail affilié, la liste des membres et le suivi des demandes.
De nouveaux onglets vous sont proposés comme :
- Aperçu (page de présentation).
- Activité (liste les dernières tâches mises à jour).
- Demandes (énumère toutes les demandes liées au projet).
- Nouvelle demande (permet de proposer une nouvelle demande).
Chaque demande est associée à une tâche.
Création d'un projet[modifier]
La création d'un projet principal ne se fait pas à la légère, car chacun d'entre eux correspond à un groupe de travail. Si vous souhaitez créer un groupe de travail, vous devriez vous renseigner sur la page Charte_des_groupes.
Si vous souhaitez créer un sous-projet rattaché à un groupe de travail, il est fort conseillé d'en discuter avant sur la liste de discussion du groupe. Lorsque les tenants et aboutissants du projet seront bien définis, vous pourrez alors créer un projet, sous projet du groupe de travail.
Si vous êtes connecté(e), vous devriez avoir un lien « Nouveau projet » sur la page de présentations des projets , à droite du titre. Vous pouvez cliquer dessus afin de créer un nouveau projet.
Vous arrivez alors sur une nouvelle page où vous aurez à remplir plusieurs champs :
- Titre
- Décrivez succinctement le projet.
- Sous-projet de
- Vous permet d'affilier le projet en tant que sous-projet d'un projet déjà existant. Pour cela vous devez être membre du projet auquel votre projet se rattache.
- Description
- Vous pouvez écrire le projet ou le sous-projet avec plus de détails. Une barre d’icônes permet de modifier le style du texte que vous proposez.
- Identifiant
- Utilisé comme adresse pour accéder au projet. Contrairement au titre, il ne peut être modifié. Souvent est choisi un mot unique reprenant le titre.
- Site web
- Entrez un lien vers le site web qui est dédié au projet. Cela peut-être vers une page du site April, vers une page du wiki, ou autre.
- Public
- Par défaut la case public est coché, si le projet doit rester secret, comme certain projet du CA, il suffit de décocher la case.
- Trackers
- Par défaut, ils sont tous cochés, c'est à vous de décider quels trackers pourront être utilisés par les tâches de votre projet.
- Champs personnalisés
- Ils correspondent à des données supplémentaires qui pourront être rajoutées aux tâches.
- Modules
- Ce sont des types de fonctionnalité que vous pouvez également rajouter aux tâches, comme suivi, gantt, calendar, document, etc...
Une fois que tout ces critères sont complétés vous n'avez plus qu'à cliquer sur « Sauvegarder ».
Les tâches[modifier]
Vous pouvez consulter les tâches que vous soyez connecté(e) ou pas.
Mise à jour d'une tâche :[modifier]
Lorsque vous êtes sur la page d'une tâche vous avez (à droite du titre) « Mettre à jour ». En cliquant dessus vous vous retrouvez sur une page qui modifie la tâche. (Voir paragraphes précédents).
Pour modifier ou s'assigner une tâche :[modifier]
Pour se saisir d'une tâche d'un projet donné, il faut déjà être connecté. La marche à suivre est la suivante :
- Depuis la liste des tâches (section « Demandes » dans le projet de votre choix), ouvrez celle que vous souhaitez voir.
- Dans la fenêtre, sélectionnez « Mettre à jour » (en haut à droite de la demande) ;
- Une fois ceci fait, si l'on dispose de droits suffisants, on peut changer les propriétés de la tâche : statut, priorité, version cible, assignation, début, date d'échéance, temps estimé et % de réalisation.
- Vous pouvez alors « Prévisualisez » et avoir un aperçu de la tâche modifier ou « Soumettre » ce qui validera la modification.
S'abonner, suivre une tâche :[modifier]
À droite de « Mettre à jour » vous avez une étoile précédant « Surveiller ». Cliquez sur l'étoile, qui devient jaune, vous recevrez alors un courriel dès qu'il y aura une modification.
Créer une tâche :[modifier]
Sur la page présentation d'un projet (ou d'un sous-projet) vous avez l'onglet « Nouvelle demande » sur lequel vous cliquez. Une page s'ouvre où vous devez remplir quelques champs :
- Le tracker
- Indiquez le type de demande (Rédaction, Tâches récurrentes, etc.). Ainsi, vous définissez le type de tâche et ses différents statuts possibles.
- Le sujet
- Précisez succinctement en quoi consiste la demande.
- La description
- Ici, décrivez le plus précisément possible ce qui est demandé. Soyez SMART : http://wiki.april.org/w/GTD#Rendre_les_actions_SMART
- Le statut
- Celui par défaut est « Nouveau ». Un administrateur peut changer le statut d'une demande. Les autres statuts sont : « En cours de traitement », « Résolu », « Fermé », « Rejeté ». Selon le tracker utilisé, d'autres statuts peuvent être utilisés, c'est par exemple très visible pour les trackers traduction et transcriptions.
- La priorité
- La priorité par défaut est « Normale ». Vous pouvez assigner d'autres priorités : « Faible », « Élevée », « Urgente », « Immédiate » en fonction de l'importance et l'urgence de la demande que vous estimez.
- L'assignation
- Qui doit s'occuper d'accomplir la tâche. Vous pouvez vous l'assigner ou la donner à quelqu'un d'autre. Le menu déroulant montre les personnes participant au projet (ou sous-projet) auquel appartient la tâche.
- Le début
- Vous pouvez fixer une date à laquelle la demande débutera. Par défaut, la date est celle du jour où vous soumettez la demande.
- L'échéance
- Si vous le souhaitez, vous pouvez fixer une date butoir. Vous serez rappelé par courriel à l'approche de l'échéance.
- Le temps estimé
- Une estimation de votre part de la durée que prendra la réalisation de la tâche.
- Le % réalisé
- Vous pouvez ultérieurement indiquer quelle proportion de la demande est accomplie.
- Les observateurs
- Ce sont les personnes qui ont un rapport plus ou moins direct avec la demande mais à qui elle n'est pas assignée. Si vous les incluez (en cochant la case devant leurs noms), les observateurs recevront un courriel à chaque mise à jour de la tâche, et vont pouvoir suivre son évolution.
Vous avez la possibilité de visualiser votre demande avant de la soumettre. Cela peut être utile pour corriger des fautes ou un oubli.