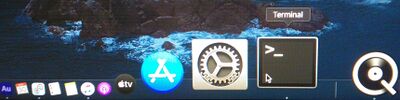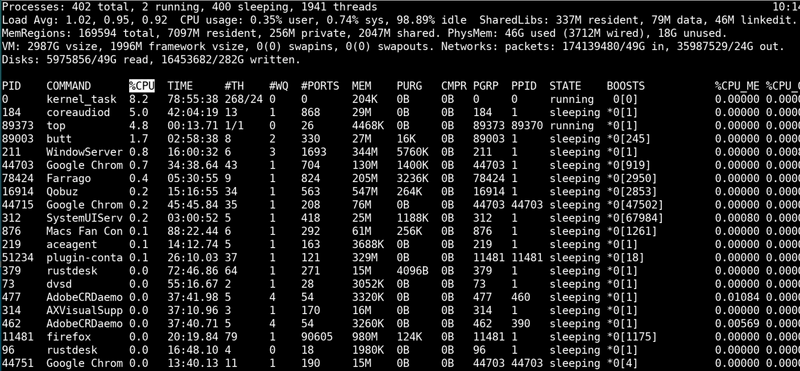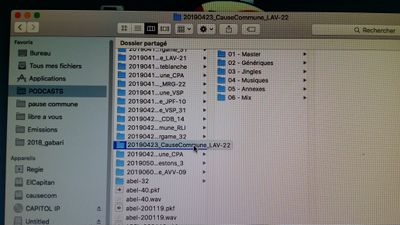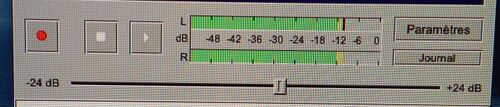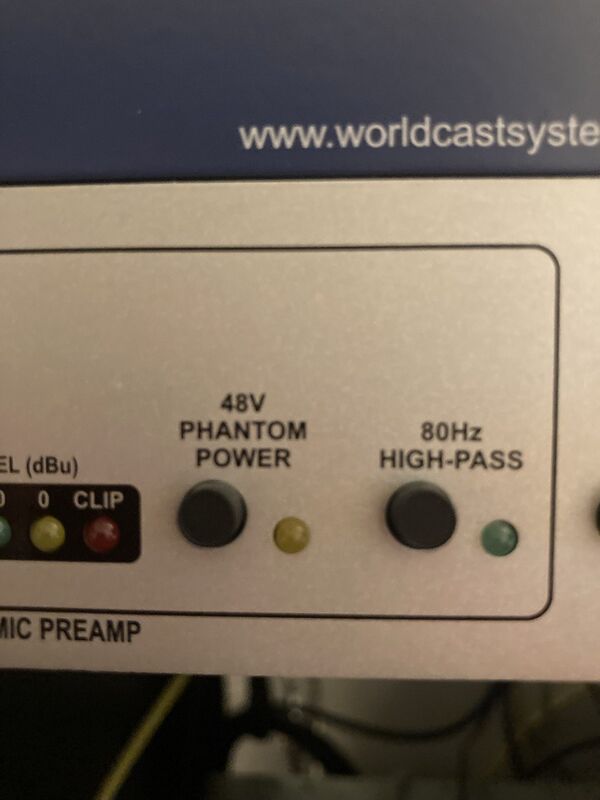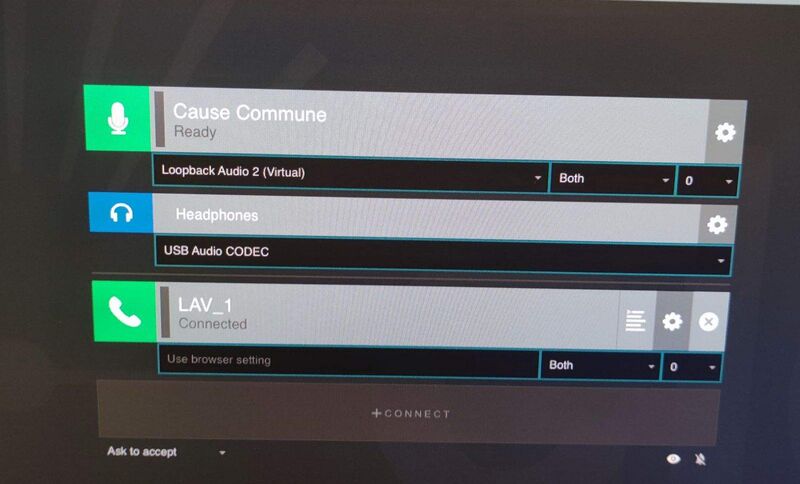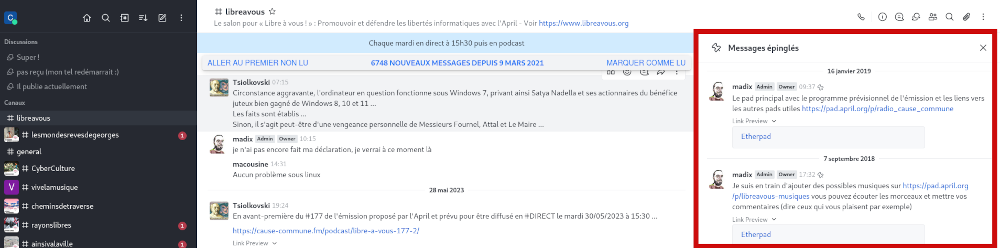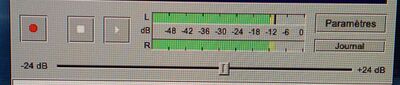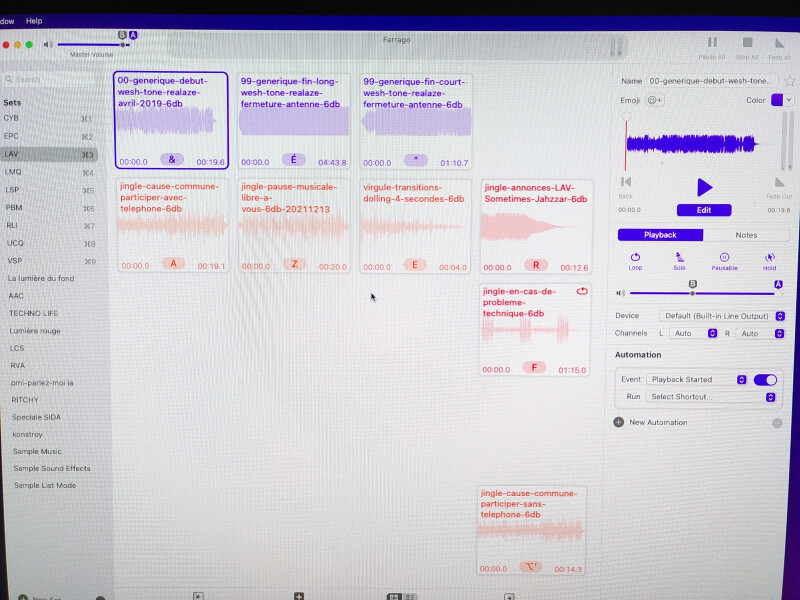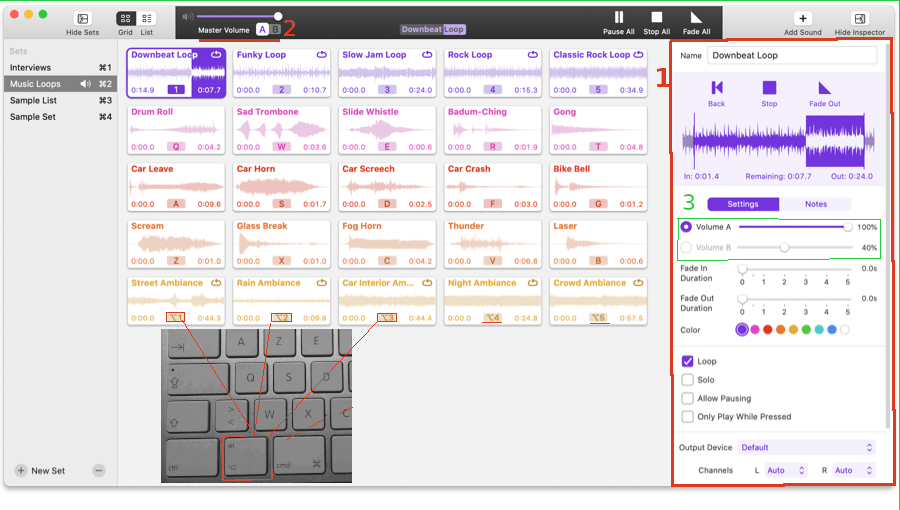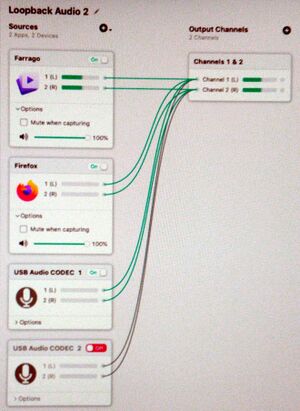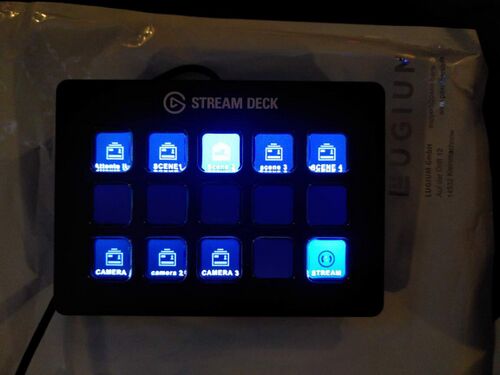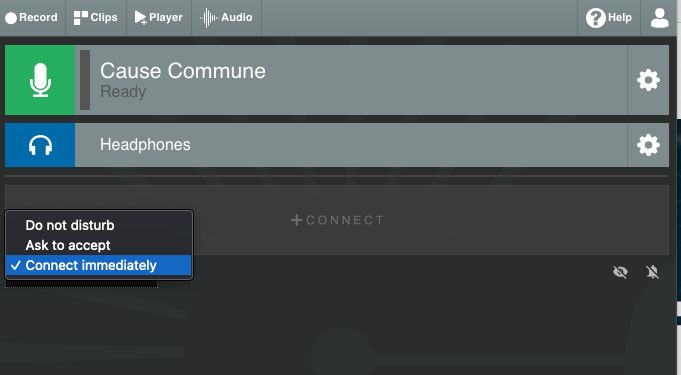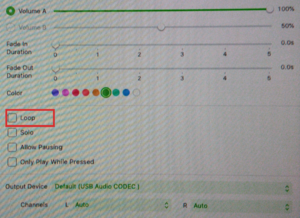« Régie Cause Commune » : différence entre les versions
(Ajout icônes) |
|||
| (202 versions intermédiaires par 4 utilisateurs non affichées) | |||
| Ligne 40 : | Ligne 40 : | ||
Lecture utile et récréative [http://syntone.fr/projets/petit-lexique-recreatif-de-la-creation-sonore-et-radiophonique/ Petit lexique récréatif de la création sonore et radiophonique] | Lecture utile et récréative [http://syntone.fr/projets/petit-lexique-recreatif-de-la-creation-sonore-et-radiophonique/ Petit lexique récréatif de la création sonore et radiophonique] | ||
Il existe quelques gestes codifiés | = Les gestes de la radio = | ||
Il existe quelques gestes codifiés à la radio pour échanger, sans parler, entre les différentes personnes. | |||
Par exemple : | |||
* si on souhaite parler sur une musique, on lève le doigt en l'air et on fait quelques ronds, ça signifie à la régie « lance la musique sous ma voix ». Quand on a fini de parler et qu'on souhaite monter le niveau de la musique, c'est paume de la main vers le ciel et on tends le bras. | * si on souhaite parler sur une musique, on lève le doigt en l'air et on fait quelques ronds, ça signifie à la régie « lance la musique sous ma voix ». Quand on a fini de parler et qu'on souhaite monter le niveau de la musique, c'est paume de la main vers le ciel et on tends le bras. | ||
* pour signifier à quelqu'un que son tour de parole est bientôt fini, on peut tendre un bras vers cette personne (en premier lieu), c'est déjà visuellement assez parlant, mais si la personne continue on peut resserrer les doigts comme si on voulait nous resservir du dessert et qu'on répond « un tout petit peu » | * pour signifier à quelqu'un que son tour de parole est bientôt fini, on peut tendre un bras vers cette personne (en premier lieu), c'est déjà visuellement assez parlant, mais si la personne continue on peut resserrer les doigts comme si on voulait nous resservir du dessert et qu'on répond « un tout petit peu » | ||
* le terme employé pour envoyer un jingle est la pêche. Il s'agit de lever le bras, si possible quelques mots avant la fin du propos pour que la personne qui est en régie le voit et puisse se préparer, et de baisser le bras au moment où on veut le jingle. Le top du top est un échange de regard avec la personne en régie en même temps qu'on lève le bras, histoire d'être bien sûr qu'elle l'ait vu | |||
Une [https://www.francebleu.fr/vie-quotidienne/evenements/ces-gestes-que-vous-voyez-a-la-tele-mais-pas-a-la-radio-1642597374 vidéo] qui explique quelques gestes et qui est sympa à voir. | |||
= L'ordinateur de la régie = | = L'ordinateur de la régie = | ||
L'ordinateur de la radio utilisé pour la régie est sous système macOS. Peut-être qu'un jour cela changera (système libre et logiciel d'automation pour la radio), ça demande du temps, des tests pour la personne bénévole de la radio qui s'occupe de la technique et qui fait bien d'autres choses par ailleurs (programmation, traitement de podcasts, gestion de la radio, recherche de financements…). | L'ordinateur de la radio utilisé pour la régie est sous système macOS. Peut-être qu'un jour cela changera (système libre et logiciel d'automation pour la radio), ça demande du temps, des tests pour la personne bénévole de la radio qui s'occupe de la technique et qui fait bien d'autres choses par ailleurs (programmation, traitement de podcasts, gestion de la radio, recherche de financements…). | ||
L'ordinateur est sous la table dans la régie. | |||
= Prise de contact avec les personnes qui interviennent à distance = | |||
== Intervention via un outil d'audioconférence ou autre == | |||
Si la personne va intervenir à distance via un outil (logiciel, site web) d'audioconférence ou autre depuis son ordinateur, il est impératif qu'elle dispose à minima d'un casque pour éviter les boucles de son entre la sortie haut-parleurs et le micro de l'ordinateur (ce qui est délivré par les haut-parleurs repasse dans le micro). | |||
Encore mieux : utiliser un bon casque équipé d'un micro, ou un micro (USB par exemple) et un casque. Utiliser un cable d'oreillette de téléphone branché sur l'ordinateur ne donne en général pas de bons résultats. | |||
Si lors du test préalable à l'émission on entend de l'écho, il faut d'abord vérifier quel matériel utilisent les personnes à distances. | |||
Quelques problèmes courants : | |||
* Avoir un son très fort dans le casque, l'effet est le même qu'une paire de petits haut-parleurs près du microphone, et donc le micro peut capter le son | |||
* Casque suspendu autour du cou et non sur les oreilles : le son peut être capté par le micro | |||
Dans le cas d'une personne qui aurait que le micro de son laptop et pas de casque, en cas de problème d'écho et si on utilise Cleanfeed on peut activer l'option « No headphones », voir la page [https://cleanfeed.net/knowledge/eliminating-echo Eliminating echo]. | |||
== Intervention par téléphone == | |||
* La veille de l'émission (ou le matin du jour de l'émission au plus tard), la personne qui fait la régie contacte par courriel les personnes qui interviendront à distance pour leur indiquer : | |||
** le numéro de téléphone à appeler | |||
** l'horaire auquel appeler pour faire le test | |||
** l'horaire auquel appeler pour intervenir | |||
* Se rappeler de mettre l'adresse bonjour AT libreavous.org en copie du message. | |||
Exemple de courriel : | |||
<nowiki> | |||
Sujet : Appeler la régie pour un test téléphonique mardi DATE à 15 h en vue de votre intervention à « Libre à vous ! » | |||
CC: bonjour AT libreavous.org | |||
Bonjour, | |||
Comme annoncé par PRÉNOM, j'aurai le plaisir de m'occuper de la régie de l'émission de mardi DATE. | |||
Le numéro qu'il faudra appeler est le 09 72 51 55 46. | |||
Je vous propose d'appeler une première fois mardi à 15 h pour un court test. Il s'agit simplement de vérifier que l'on s'entend bien, que la connexion avec la régie est opérationnelle et cela me permettra de configurer votre niveau sonore. Cela ne prend pas plus de 5 minutes. | |||
Puis, il faudra appeler une deuxième fois ce même numéro à HORAIRE pour une connexion à temps pour votre intervention, censée débuter vers HORAIRE. Vous pouvez suivre l'émission en direct sur causecommune.fm, comme ça vous saurez où on en est. | |||
Cela vous convient ? | |||
N'hésitez pas à me faire part de vos contraintes/préférences.</nowiki> | |||
= Déroulement de l'émission = | = Déroulement de l'émission = | ||
| Ligne 55 : | Ligne 110 : | ||
* Le séquencier régie, qui est normalement préparé par la personne qui anime l'émission ; | * Le séquencier régie, qui est normalement préparé par la personne qui anime l'émission ; | ||
* Un laptop, notamment pour se connecter à la [https:// | * Un laptop, notamment pour se connecter à la [https://chat.libratoi.org/channel/libreavous webchat de l'émission] ; | ||
* Si on souhaite imprimer cette page wiki, et notamment la section [[Régie_Cause_Commune#D.C3.A9roulement_de_l.27.C3.A9mission|déroulement de l'émission]], il est recommandé d'imprimer 2 page par feuille ; | * Si on souhaite imprimer cette page wiki, et notamment la section [[Régie_Cause_Commune#D.C3.A9roulement_de_l.27.C3.A9mission|déroulement de l'émission]], il est recommandé d'imprimer 2 page par feuille ; | ||
* Éventuellement des post-it pour faciliter l'identification du micro de chaque personne intervenante. | * Éventuellement des post-it pour faciliter l'identification du micro de chaque personne intervenante. | ||
| Ligne 66 : | Ligne 121 : | ||
Si non, ou s'ils confirment que la machine semble plantée, il faut la rallumer : appui long sur le bouton pour éteindre l'ordinateur et ensuite appui de nouveau pour le rallumer. Une fois que tout est démarré normalement, attendre environ 30 secondes pour relancer Butt et Farrago, la console met un peu de temps à être prise en compte comme interface audio). | Si non, ou s'ils confirment que la machine semble plantée, il faut la rallumer : appui long sur le bouton pour éteindre l'ordinateur et ensuite appui de nouveau pour le rallumer. Une fois que tout est démarré normalement, attendre environ 30 secondes pour relancer Butt et Farrago, la console met un peu de temps à être prise en compte comme interface audio). | ||
L'ordinateur est sous la table dans la régie. Le bouton On/Off est sur le devant. | |||
== Tâches et vérifications préalables == | == Tâches et vérifications préalables == | ||
=== Vérifier que le | === Vérifier que la sonnette est bien branchée à la prise === | ||
C'est essentiel pour que la personne en régie sache quand une personne invitée est arrivée. | |||
La sonnette doit être branchée sur une prise près de la porte d'entrée. Si elle est branchée ailleurs (près des écrans de la régie par exemple), il peut y avoir un problème de portée et la sonnette ne fonctionnera pas. | |||
Le mieux étant de tester la sonnette (il faut deux personnes pour cela) si on attend des personnes. | |||
[[Fichier:Sonnette.jpg|300px]] | |||
=== Positionner son laptop pour éviter toute possible décharge électrique === | |||
Il est arrivé plusieurs fois de recevoir une décharge électrique au studio. Cela s'est produit lorsqu'on touche son clavier avec les mains (on tape au clavier), ou qu'on touche l'alimentation (ou son cable) du laptop, et que son bras nu (on est en t-shirt) touche aussi le clavier métallique de l'ordinateur de la régie. Cela peut se produire facilement lorsqu'on met le laptop à gauche du clavier. | |||
En attendant que le clavier soit changé, il vaut mieux porter un sweatshirt par exemple. Et mettre son laptop à un autre endroit, par exemple sous le l'écran le plus à droite. | |||
=== Se connecter sur le salon web de l'émission === | |||
Pendant le direct, des personnes qui écoutent l'émission peuvent être connectées sur le [https://chat.libratoi.org/channel/libreavous salon web de la radio]. | |||
La personne qui anime l'émission ou le sujet long doit surveiller ce qui se dit sur le salon, pour relayer d'éventuels commentaires ou questions pertinentes. Cela permet une interaction avec les personnes présentes sur le salon web de l'émission pendant le direct. | |||
Si la personne qui anime le sujet long trouve que ce suivi du salon va perturber la qualité de son animation elle doit voir en amont de l'émission qui peut assurer cette action. Cela peut être la personne qui est en régie, et qui peut signaler d'une façon ou d'une autre les remarques et questions utiles. Ou cela peut être une autre personne de l'équipe. Épingler les messages peut être utile. Il faut se mettre d'accord sur la procédure avant l'émission. | |||
En tout cas, il est utile que la personne qui s'occupe de la régie se connecte sur le salon web. Cela peut notamment faciliter l'échange d'information avec la personne qui anime. Soit la personne a son propre ordinateur et peut utiliser son propre compte. | |||
Sinon, il y a un compte regie_lav qui est normalement déjà configuré sur le navigateur web de la radio (Firefox ou Chrome). Sinon, l'équipe Libre à vous ! a normalement les informations de connexion (login, mot de passe). Si on utilise un navigateur web de la radio pour se connecter au chat il faut penser à rendre l'onglet muet (avec bouton droit). Sinon, il y a aura des notifications sonores à chaque fois que le compte de la radio sera cité, et la notification passera dans le flux audio. | |||
=== Vérifier qu'on est bien dans la configuration Libre à vous ! sur la console Capitol === | |||
Olicat (le directeur d'antenne bénévole de la radio) a essayé de faire suffisamment de configurations sur la console Capitol pour répondre aux besoins des différentes émissions. | |||
Les configurations disponibles : | |||
* 3 micros, deux téléphones, Cleanfeed (c'est la configuration dit « nominale », la console Capitol doit être dans cette configuration après chaque émission) | |||
* 4 micros, et deux téléphones (mais pas de Cleanfeed) | |||
* 4 micros, un téléphone, Cleanfeed | |||
* deux platines CD (utile pour les émissions musicales) | |||
La configuration à utiliser pour Libre à vous ! est normalement la configuration « 4 micros, un téléphone, Cleanfeed ». Configuration dans laquelle les huit pistes de la Capitol sont (de gauche à droite) : | |||
* "Mic DJ" | |||
* "MACKIE" | |||
* "MIC 1" | |||
* "MIC 2" | |||
* "MIC 3" | |||
* "MIC 4" | |||
* "TEL 1." | |||
* "C. FEED" | |||
Si ce n'est pas le cas, il est possible de changer de configuration de la Capitol en utilisant les boutons de la dernière ligne dans la partie "programmable keys" de la console. | |||
Pour activer notre configuration il faut appuyer sur la 3e touche à partir de la gauche. | |||
[[Fichier:Capitol-programmable-keys.jpg |border|500px|Partie programmable keys]] | |||
[[Fichier: | |||
=== Vérifier que le 2e et le 8e canal audio sont bien activés === | |||
Pour ce faire, vérifier que le bouton « On » de la sortie « MACKIE » et « C. Feed » sont bien allumés (en rouge). | |||
[[Fichier:Console_capitol_boutons_mackie_cleanfeed.jpeg|border||Bouton « On » de la sortie « Diff » allumé en rouge]] | |||
La piste « Mackie » permet de gérer en sortie le niveau de certains des sons en provenance de l'ordinateur de la régie : c'est le cas de Farrago ou du navigateur web. La piste « C. Feed » gère les sons provenant de Clean Feed, Whatsapp, ou Mumble, en fait les sons provenant des logiciels qui nécessitent une configuration de type mix-minus (appelée aussi N-1). C'est une configuration où en gros la personne à distance entend tous le monde, sauf elle. | |||
Pour éviter tout souci, il faut que les canals audio « MACKIE » et « C. Feed » restent activés en permanence, même si on n'utilise pas de service d'audioconférence. Cela permet notamment d'être sûr que les sons ne sont pas coupés, notamment pour les autres émissions de la radio. | |||
=== Vérifier la configuration des canaux sur la console === | === Vérifier la configuration des canaux sur la console === | ||
* Tous les 8 boutons « PROGRAM » se trouvant tout en haut de la console, en correspondance de chacun des 8 canaux, doivent être allumés (= verts) ; | * Tous les 8 boutons « PROGRAM » se trouvant tout en haut de la console, en correspondance de chacun des 8 canaux, doivent être allumés (= verts) ; | ||
* Les 7 premiers boutons « AUDITION » se trouvant juste en-dessous des | * Les 7 premiers boutons « AUDITION » (à partir de la gauche) se trouvant juste en-dessous des boutons « PROGRAM » doivent être allumés (= verts) ; Le 8e (piste « C. FEED ») doit être éteint. | ||
[[Fichier:Console | [[Fichier:Console-capitol-canaux.jpg|border|500px|Boutons « Program » et « Audition » en haut de la console]] | ||
=== Vérifier qu'il n'y a pas de charge sur le serveur de la régie === | === Vérifier qu'il n'y a pas de charge sur le serveur de la régie === | ||
*Ouvrir un terminal sur le serveur de la régie (via le bouton Terminal dans le | *Ouvrir un terminal sur le serveur de la régie (via le bouton Terminal dans le Dock) | ||
[[Fichier:Bouton-pour-lancement-terminal a.jpg|400px|"Bouton Terminal dans le " | [[Fichier:Bouton-pour-lancement-terminal a.jpg|400px|"Bouton Terminal dans le Dock"]] | ||
*Lancer la commande "top" et vérifier qu'il n'y a pas de souci, notamment au niveau du processus coreaudiod. En usage normal, la valeur de « Load Avg » est autour de 1 ou inférieure à 1, le CPU est à 95% en idle, et chaque processus utilise que quelques % du CPU. | |||
Note : lors de l'émission #122, le processus coreaudiod utilisait 300% de CPU, ce qui a causé des problèmes audio importants (un redémarrage du serveur a été nécessaire). Si on constate le même genre de souci il vaut mieux rebooter l'ordinateur. Au reboot, aucun login/mot de passe seront demandés, la session est automatiquement ouverte. | |||
[[Fichier:Top_serveur_Cause_Commune.png|border|800px|Exemple d'affichage du résultat de top]] | |||
=== Redémarrer les logiciels BUTT et Farrago === | === Redémarrer les logiciels BUTT et Farrago === | ||
| Ligne 104 : | Ligne 222 : | ||
[[Fichier:Icon BUTT.png]] | [[Fichier:Icon BUTT.png]] | ||
Icône de Farrago : | |||
[[Fichier:Icon FARRAGO.png]] | [[Fichier:Icon FARRAGO.png]] | ||
=== Faire les vérifications préalables dans BUTT === | === Faire les vérifications préalables dans BUTT === | ||
*S'assurer que l'enregistrement de l'émission est sauvegardé dans le bon dossier | *S'assurer que l'enregistrement de l'émission est sauvegardé dans le bon dossier : | ||
** | **cliquer sur le bouton Paramètres, puis aller dans l'onglet Enregistrement ; | ||
** | **vérifier que le dossier de sauvegarde est bien /VOLUMES/PODCAST/DIRECT BUTT | ||
* | |||
*Vérifier que le nom de fichier a pour format rec_%y%m%d-%H%M%S.wav | |||
*Vérifier dans l'onglet "audio" que la bonne carte son est sélectionnée, c'est à dire « 4 : USB Audio CODEC [Core Audio] ». | |||
*Vérifier dans l' | *Vérifier que le niveau est bien sur "0" (donc, au milieu de la barre ayant pour extrémités -24dB et + 24dB). | ||
=== Faire les vérifications préalables dans Farrago === | |||
Aller dans Farrago -> Settings (accès depuis le menu s'affichant en haut à droite de l'écran) et dans Playback vérifier que la carte est « Built-in Line Output : Line Out ». | |||
Normalement, c'est déjà le cas, mais si on n'entend pas de son de Farrago dans le casque ou l'enceinte, il faut vérifier la carte son dans Playback. | |||
=== Veiller à ce que tous les fichiers audio nécessaires soient dans la grille Libre à vous ! dans le cartoucheur Farrago === | === Veiller à ce que tous les fichiers audio nécessaires soient dans la grille Libre à vous ! dans le cartoucheur Farrago === | ||
Normalement, au démarrage de [[#Le_logiciel_cartoucheur_Farrago|'''Farrago''']], les fichiers ci-dessous figurent déjà dans la grille Libre à vous ! : | ==== Fichiers audio récurrents ==== | ||
Normalement, au démarrage de [[#Le_logiciel_cartoucheur_Farrago|'''Farrago''']], les fichiers ci-dessous figurent déjà dans la grille Libre à vous ! (qui est nommée LAV) : | |||
* générique de début ; | * générique de début ; | ||
* jingle cause commune participer sans téléphone ; | * jingle cause commune participer '''avec''' téléphone | ||
* jingle cause commune participer '''sans''' téléphone ; | |||
* virgule de transition ; | * virgule de transition ; | ||
* jingle pause musicale libre à vous ; | * jingle pause musicale libre à vous ; | ||
| Ligne 130 : | Ligne 260 : | ||
Si ces fichiers ne devaient pas être présents, il faudra les glisser dans la grille « Libre à vous ! » depuis le gestionnaires de fichier '''Finder''' ∕PODCAST/LAV-LIBRE-A-VOUS/LAV-AAAA/LAV-AAAA-MM/LAV-NUM-AAMMJJ-CC (NUM étant le n° de l'émission). Un autre possibilité est d'importer le dossier /Volumes/causecom/Users/causecommune/Emissions/PODCASTS/LAV-LIBRE-A-VOUS/lav-farrago.farragoset qui contient normalement les fichiers audios nécessaires. Il peut être importé par le menu ''Import set''. <br/> | Si ces fichiers ne devaient pas être présents, il faudra les glisser dans la grille « Libre à vous ! » depuis le gestionnaires de fichier '''Finder''' ∕PODCAST/LAV-LIBRE-A-VOUS/LAV-AAAA/LAV-AAAA-MM/LAV-NUM-AAMMJJ-CC (NUM étant le n° de l'émission). Un autre possibilité est d'importer le dossier /Volumes/causecom/Users/causecommune/Emissions/PODCASTS/LAV-LIBRE-A-VOUS/lav-farrago.farragoset qui contient normalement les fichiers audios nécessaires. Il peut être importé par le menu ''Import set''. <br/> | ||
==== Fichiers du jour ==== | |||
Il est important de '''laisser | En plus des fichiers audio récurrents, dans la grille LAV doivent figurer les '''pauses musicales''' du jour, ainsi que les '''éventuels enregistrements'''. Ces fichiers ont normalement été signalés sur le séquencier de la régie par la personne en charge de la préparation de l'émission. Le téléversement du fichier d'un sujet long peut prendre quelques secondes. | ||
Il est important de '''laisser les fichiers audio récurrents dans la grille à la fin d'émission''', pour les avoir déjà prêts pour l'émission suivante. Les fichiers ajoutés pour l'émission (musiques ou autre) peuvent être supprimés. | |||
[[Fichier:Lav-finder.jpg|border|400px|gestionnaire-fichier-finder]] [[Fichier:Lav-emplacement-fichiers.jpg|border|400px|emplacement-fichier]] | [[Fichier:Lav-finder.jpg|border|400px|gestionnaire-fichier-finder]] [[Fichier:Lav-emplacement-fichiers.jpg|border|400px|emplacement-fichier]] | ||
=== Vérifier la position des boutons sur la console Mackie === | |||
Certains audios (jingles, musiques de Farrago, en fait les logiciels qui ont comme carte audio de sortie « Built-in Line Output : Line Out ») provenant de l'ordinateur entrent en piste 9/10 de la Mackie (« CR / SUBMIX ») avant de passer par la console Capitol. | |||
Le bouton de la piste 9/10 doit être positionné au milieu (sur « U »). Même chose pour le bouton du Mix global (« MAIN MIX ») qui se trouve tout à droite. La piste 9/10 ne doit pas être en sourdine (mute), le bouton poussoir doit être relaché. Normalement, toutes les autres pistes doivent être en sourdine (bouton poussoir enfoncé). | |||
Mise à jour 29 mai 2024 (TODO : refaire la même photo que ci-dessous « La Mackie vue d'en bas » : Au niveau du « Control room source », les boutons poussoirs | |||
* Main Mix et Tape doivent être enclenchés (appuyés) | |||
* Le bouton Alt 3-4 doit être relaché | |||
La Mackie vue du haut : | |||
[[Fichier:Mackie-haut.jpg||Photo de la Mackie vue du haut]] | |||
La Mackie vue d'en bas : | |||
[[Fichier:Mackie-bas.jpg||Photo de la Mackie vue du bas]] | |||
=== Réglage des niveaux sonores === | |||
''Attention'' : pour le réglage des niveaux sonores, il ne peut pas se fier à l'oreille, il faut se baser sur les mesures de BUTT et calibrer le volume pour les voix des personnes qui interviennent, les sons sortent bien entre -12db et -6db. | |||
Pour certains fichiers audio (jingle par exemple), on peut en plus se fier à l'oreille car parfois la perception du volume n'est pas qu'une question de décibel. Par exemple les "virgules" peuvent être réglé à un niveau sonore un peu plus faible, pour ne pas "surprendre" les personnes qui écoutent. Le casque permet une écoute plus fine. | |||
=== Normaliser le niveau sonore de chaque cartouche === | === Normaliser le niveau sonore de chaque cartouche === | ||
| Ligne 140 : | Ligne 296 : | ||
Pour chaque cartouche il est possible de paramétrer un volume A (niveau normal) et un niveau B ([[#Mode_.22tapis.22_.2F_Activer_le_Ducking|mode "tapis"]]). Voir l'encadré 1 sur la capture du logiciel [[#Le_logiciel_cartoucheur_Farrago|Farrago]]. | Pour chaque cartouche il est possible de paramétrer un volume A (niveau normal) et un niveau B ([[#Mode_.22tapis.22_.2F_Activer_le_Ducking|mode "tapis"]]). Voir l'encadré 1 sur la capture du logiciel [[#Le_logiciel_cartoucheur_Farrago|Farrago]]. | ||
S'assurer pour chaque cartouche, y compris les fichiers récurrents, que le '''volume A''' est | * S'assurer pour chaque cartouche, y compris les fichiers récurrents, que le '''volume A''' est '''normalisé entre -12 et -6 db'''. Il faut se baser sur l'affichage sur BUTT, car c'est le niveau de sortie final | ||
** Il faut que le son varie bien entre -12 et -6, qu'il "touche" donc les -6db, autrement il sera trop bas. Il peut être nécessaire pour cela de le baisser sous les 100% dans Farrago, mais il n'y a normalement plus besoin de baisser à présent. Il est également possible de jouer avec le potard du 2e canal audio de la console Capitole, nommé « MACKIE », mais il faut garder à l'esprit que cela impacte tous les sons qui passent par ce canal. | |||
* Pour certains fichiers audio (jingle par exemple), on peut en plus se fier à l'oreille car parfois la perception du volume n'est pas qu'une question de décibel. Par exemple les "virgules" peuvent être réglé à un niveau sonore un peu plus faible, pour ne pas "surprendre" les personnes qui écoutent. Le casque permet une écoute plus fine. | |||
[[Fichier:IMG 20211130 143659 a.jpg|500px|Détail normalisation]] | [[Fichier:IMG 20211130 143659 a.jpg|500px|Détail normalisation]] | ||
| Ligne 150 : | Ligne 305 : | ||
*Pour les cartouches correspondant aux pauses musicales et au générique de fin, placer le volume B entre 20% et 40%, en fonction du volume sonore propre au fichier. | *Pour les cartouches correspondant aux pauses musicales et au générique de fin, placer le volume B entre 20% et 40%, en fonction du volume sonore propre au fichier. | ||
*Laisser actif ce volume B (en cochant la case « | *Laisser actif ce volume B (en cochant la case « B »). | ||
=== S'assurer que les retours audio sur le plateau et en régie sont activés === | === S'assurer que les retours audio sur le plateau et en régie sont activés === | ||
| Ligne 159 : | Ligne 314 : | ||
[[Fichier:Touches-program-pour-retour-audio.jpg|300px|touches program]] | [[Fichier:Touches-program-pour-retour-audio.jpg|300px|touches program]] | ||
<!-- | |||
=== Vérifier le volume sonore de l'enceinte en studio pour les échanges régie vers studio === | === Vérifier le volume sonore de l'enceinte en studio pour les échanges régie vers studio === | ||
/!\ [MAJ 20220607] Cette fonctionnalité n'est plus disponible /!\ | |||
Cela permet de prévenir de la fin imminente d'une pause musicale notamment. | Cela permet de prévenir de la fin imminente d'une pause musicale notamment. | ||
* Pour ce faire, dire un mot dans le micro de la régie (''doucement'', car le volume peut être très élevé) en tenant appuyée la touche « MON » de la « [[#S.27addresser_au_Studio_depuis_la_r.C3.A9gie|section Talkback]] ». Quand on utilise cette touche « HP » il ne faut pas que le micro de la régie soit désactivé (à off) sinon les propos seront diffusés sur la radio | * Pour ce faire, dire un mot dans le micro de la régie (''doucement'', car le volume peut être très élevé) en tenant appuyée la touche « MON » de la « [[#S.27addresser_au_Studio_depuis_la_r.C3.A9gie|section Talkback]] ». Quand on utilise cette touche « HP » il ne faut pas que le micro de la régie soit désactivé (à off) sinon les propos seront diffusés sur la radio | ||
| Ligne 170 : | Ligne 325 : | ||
[[Fichier:Emplacement-boutons-monitor.png|300px|emplacement boutons monitor]] | [[Fichier:Emplacement-boutons-monitor.png|300px|emplacement boutons monitor]] | ||
--> | |||
=== Vérifier le volume sonore des casques === | |||
Il est possible de régler le volume de l'ensemble des casques et des enceintes. | |||
Pour les casques des personnes invitées (qui se trouvent côté plateau) : | |||
* Il est possible de régler le volume de l'ensemble des casques côté plateau via le bouton rotatif « '''HP/SEL''' » (HP signifiant Headphones) dans la zone « Studio » de la console. Le bouton « MONITOR » permet de régler le volume de l'enceinte qui est côté plateau | |||
Pour le casque et l'enceinte côté régie : | |||
* Il est possible de régler le volume du casque côté régie via le bouton rotatif « '''HP/SEL''' » dans la zone « Control » de la console. Le bouton « MONITOR » permet de régler le volume de l'enceinte qui est côté régie | |||
En outre, il est possible de régler le volume individuel des casques des personnes qui interviennent côté plateau : il faut le faire depuis l'ampli casques qui se trouve en régie sous la table sur la droite. TODO (Faire une photo et mettre étiquette casque 1 à casque 4 sur l'ampli ?) | |||
Pour la mise en place, le plus simple est de lancer une cartouche sonore, par exemple un fichier musical et de régler le niveau des casques selon les indications des personnes. | |||
On peut également vérifier le niveau de la fonction [[#S.27addresser_au_Studio_depuis_la_r.C3.A9gie|Talkback]]. Pour cela, dire un mot dans le micro de la régie (''doucement'', au cas où le volume est très élevé) en tenant appuyée la touche « HP ». | |||
=== Vérifier que le niveau des canaux audio n'est pas à zéro === | === Vérifier que le niveau des canaux audio n'est pas à zéro === | ||
* Cette vérification concerne également le micro de la régie « Mic DJ » et | * Cette vérification concerne également le micro de la régie « Mic DJ » et les sorties « Tél. 1 » et « Tél. 2 » si besoin. | ||
[[Fichier: | [[Fichier:Console-Capitol-canaux-audios.jpeg|400px|état micros au lancement de l'émission]] | ||
=== Vérifier les micros === | === Vérifier les micros === | ||
* | * Positionner le potard des micros des personnes intervenantes sur 0 (voir image ci-dessous). | ||
[[Fichier:Potard-micro-sur-0.jpg|200px]] | |||
* Activer un micro à la fois en appuyant sur le bouton "On" (il s'allume en rouge) et inviter la personne concernée à parler. Ça permet notamment de vérifier qu'on a correctement identifié les micros à activer au cours de l'émission. | |||
=== Vérifier que tous les micros sont bien désactivés avant le lancement de l'émission === | === Vérifier que tous les micros sont bien désactivés avant le lancement de l'émission === | ||
* Les boutons | * Les boutons "On" doivent être éteints. | ||
=== Cas spécifique du micro 1 - en cas de souci === | |||
Le micro 1 (celui qui est sur la gauche depuis la régie) n'est pas directement connecté à la console Capitol, car la console n'a pas assez d'entrées pour les micros. Ce micro est connecté à un autre matériel (DBX), qui est dans la baie à l'entrée de la régie. C'est le deuxième appareil en partant du haut. | |||
Le DBX à une faiblesse sur le bouton suivant : 80Hz HIGHPASS | |||
Si le micro décroche, c'est sur ce bouton qu'il faut appuyer plusieurs fois. En sachant que sa bonne position est relevée. | |||
[[Fichier:Materiel-cc-micro1.jpg|600px]] | |||
=== Faire les tests préalables en cas d'intervention par téléphone === | === Faire les tests préalables en cas d'intervention par téléphone === | ||
* Si une intervention téléphonique est prévue, il est préférable de faire un test en amont. À la fois pour vérifier qu'il n'y a pas d'écho sur la ligne (ce qui est devenu rare) et qu'il n'y a pas de problème pour connecter la ligne au diffuseur | * Si une intervention téléphonique est prévue, il est préférable de faire un test en amont. À la fois pour vérifier qu'il n'y a pas d'écho sur la ligne (ce qui est devenu rare) et qu'il n'y a pas de problème pour connecter la ligne au diffuseur. Voir la section sur [[#Gestion_des_interventions_par_t.C3.A9l.C3.A9phone|le déroulé d'un appel]] et s'assurer que la personne entend bien ce qui est dit via un micro, et que l'on l'entend bien via les enceintes et/ou le casque. | ||
* S'assurer avec la personne qui intervient qu'elle n'est pas en haut-parleur. | |||
En août 2023, on a noté un problème avec le combiné du téléphone #1 (c'est un nouveau combiné). Et en fait, lorsqu'on appuie sur « On air 1 » la communication semble coupée (le téléphone qui appelle lui est toujours en communication). Mais le téléphone #1 reprend la communication 1 ou 2 secondes après. Olivier ne sait pas pourquoi. | |||
=== Faire les tests préalables en cas d'intervention par Mumble === | === Faire les tests préalables en cas d'intervention par Mumble === | ||
Icône de Mumble : | |||
[[Fichier:Langfr-220px-Icons mumble.png|100px]] | |||
* Si une intervention via Mumble est prévue, il est recommandé de faire des tests et l'ajustement du volume en amont de l'émission. | * Si une intervention via Mumble est prévue, il est recommandé de faire des tests et l'ajustement du volume en amont de l'émission. | ||
* Lors des tests, demander aux personnes de régler leur micro pour que le volume soit bon. Si besoin, la régie peut aussi ajuster le volume directement dans Mumble → clic droit sur le pseudo de la personne et clic ensuite sur "ajuster le volume local". | * Lors des tests, demander aux personnes de régler leur micro pour que le volume soit bon. Si besoin, la régie peut aussi ajuster le volume directement dans Mumble → clic droit sur le pseudo de la personne et clic ensuite sur "ajuster le volume local". | ||
* Voir avec la personne si elle est en mode "appuyer pour parler" ou en mode "continu". Si elle est en mode continu, s'assurer avec elle qu'elle veillera bien pendant l'échange à couper son micro lorsqu'elle a fini de parler et à le rallumer pour prendre la parole. | * Voir avec la personne si elle est en mode "appuyer pour parler" ou en mode "continu". Si elle est en mode continu, s'assurer avec elle qu'elle veillera bien pendant l'échange à couper son micro lorsqu'elle a fini de parler et à le rallumer pour prendre la parole. | ||
* S'il y a un problème lors des tests, faire les vérifications suivantes dans la configuration de Mumble : | * S'il y a un problème lors des tests, faire les vérifications suivantes dans la configuration de Mumble : | ||
** "Entrée audio"→ "Interface" → "Périphérique" → il doit y avoir | ** "Entrée audio"→ "Interface" → "Périphérique" → il doit y avoir « USB Codec » ( 3e élément dans la liste) | ||
[[Fichier:Config-mumble.jpg|600px|"Config Mumble entrée audio"]] | [[Fichier:Config-mumble.jpg|600px|"Config Mumble entrée audio"]] | ||
** "Sortie audio" → "Interface" → "Périphérique" → il doit y avoir "USB | ** "Sortie audio" → "Interface" → "Périphérique" → il doit y avoir "« USB Codec » (4e élément dans la liste). Attention, il y a deux interfaces audios nommées "USB Audio CODEC". L'une n'est pas bonne (on n'entend pas au studio la personne qui est connectée sur Mumble, alors qu'au studio on entend la personne). Si on a ce problème, il faut choisir l'autre interface "USB Audio CODEC" (qui est normalement en bas de la liste) | ||
[[Fichier:Mumble-config-sortie-audio a.jpg|600px|"Config Mumble sortie audio"]] | [[Fichier:Mumble-config-sortie-audio a.jpg|600px|"Config Mumble sortie audio"]] | ||
=== Faire les tests préalables en cas d'intervention par Cleanfeed === | |||
[[Fichier:Cleanfeed.jpg|800px|"Configuration de Cleanfeed"]] | |||
Lancer Chrome puis accéder au site de Cleanfeed https://cleanfeed.net | |||
Normalement, le lien vers Cleanfeed est dans la barre de favoris de | |||
Chrome. Les identifiants de la radio sont pré-remplis. | |||
Une fois connecté, pour la Cause Commune il faut vérifier la | |||
configutation en cliquant sur la roue dentée : | |||
* La carte audio doit être « USB Audio Codec » | |||
* Headphones doit être sur « USB Audio Codec » | |||
* « Both » doit être sélectionné | |||
* Le champ d'après qui est normalement à 0 est pour augmenter ou diminuer le gain | |||
Une fois la personne connectée, il faut vérifier la configuration en cliquant sur la roue dentée : | |||
* Le champ « User browser setting » doit être à Both | |||
* En cas d'écho on peut choisir l'option « No headphones » dans les paramètres, voir l'image ci-dessus | |||
* Le champ d'après qui est normalement à 0 est pour augmenter ou diminuer le gain | |||
=== Faire un test d'enregistrement pour s'assurer qu'il n'y a pas de bug === | |||
* Lancer un enregistrement via BUTT en appuyant sur le bouton rouge | |||
** parler une dizaine de secondes dans le micro régie par exemple, | |||
** si possible en même temps qu'un appel test d'appel téléphonique ou un test voix Mumble le cas échéant | |||
** lancer un fichier son dans Farrago (une dizaine de seconde d'un fichier musicale par exemple), | |||
* clore l'enregistrement en appuyant sur le bouton carré blanc, et confirmer en cliquant sur ok dans la fenêtre qui s'affiche | |||
* chercher l'enregistrement dans Finder > PODCAST > DIRECT BUTT et le copier dans Farrago ; | |||
* écouter l'enregistrement ainsi effectué – '''au casque''', car entendre l'écho demande d'avoir un son stéréo réel – par exemple via Farrago, pour s'assurer que tout est en ordre, notamment qu'il n'y pas « d'écho ». | |||
* Si ça bug : | |||
** redémarrer BUTT puis refaire le test | En parallèle prévenir olicat (Olivier) et/ou madix(Fred) sur le salon web de l'émission (https://chat.libratoi.org/channel/libreavous) pour vérifier si le disque n'est pas plein. | |||
** si ça ne règle pas le problème il faut rebooter le serveur : barre de menu en haut à gauche → "éteindre" → appuyer sur le bouton de la tour pour rallumer l'ordinateur (photo à venir) | |||
* Point de vigilance : bien clore l'enregistrement dans BUTT, car autrement le logiciel ne créera pas un nouveau fichier lors du lancement du "stream" en direct. | |||
== Lancement de l'émission à 15 h 30 min == | == Lancement de l'émission à 15 h 30 min == | ||
| Ligne 226 : | Ligne 434 : | ||
* '''Faire signe à la personne qui anime''' du commencement imminent ; | * '''Faire signe à la personne qui anime''' du commencement imminent ; | ||
* | * le '''logiciel [[#Le_logiciel_de_diffusion|« Butt »]]''' affiche pour le moment « inactif » | ||
* À '''15 h 30''', cliquer sur le symbole Play de Butt (qui ressemble à un triangle, si on place la souris dessus l'infobulle affiche « Connexion au serveur »); Butt va afficher « Se connecte » puis « Connecté » puis afficher le temps de diffusion (« Durée du flux ») | |||
* Immédiatement, lancer le '''générique de début''' (durée : 19 secondes, fondu dès 17 secondes). Deux options : | * Immédiatement, lancer le '''générique de début''' (durée : 19 secondes, fondu dès 17 secondes). Deux options : | ||
**à la souris, en double cliquant sur la cartouche correspondante dans le '''cartoucheur [[#Le_logiciel_cartoucheur_Farrago|Farrago]]''' ; | **à la souris, en double cliquant sur la cartouche correspondante dans le '''cartoucheur [[#Le_logiciel_cartoucheur_Farrago|Farrago]]''' ; | ||
| Ligne 237 : | Ligne 446 : | ||
=== Surveiller le niveau sonore des micros === | === Surveiller le niveau sonore des micros === | ||
Il faut vérifier régulièrement le niveau des micros, | Il faut vérifier régulièrement le niveau des micros. | ||
Si | |||
Normalement, si [[R%C3%A9gie_Cause_Commune#V.C3.A9rifier_les_micros|le potard des micros est sur 0]] et que la personne parle près du micro, le niveau du son sera entre -12 et -6 db sur BUTT. | |||
Si le niveau du son ne convient pas, il y a différentes manières, complémentaires, d'agir : | |||
* vérifier si la personne parle bien directement dans le micro, et à bonne distance. Signaler à la personne qui anime si besoin ; | * vérifier si la personne parle bien directement dans le micro, et à bonne distance. Signaler à la personne qui anime si besoin ; | ||
* ajuster le volume à l'aide du bouton glissoir correspondant au micro ; | * ajuster le volume à l'aide du bouton glissoir correspondant au micro ; | ||
| Ligne 260 : | Ligne 472 : | ||
=== S'addresser au Studio depuis la régie === | === S'addresser au Studio depuis la régie === | ||
Les 4 boutons pressoirs ("MON,"HP", "TEL1", "TEL2") les plus en bas à droite de la [[#La_console_num.C3.A9rique|console]] — la section '''"Talkback"''' — permettent à la personne en régie de s'adresser directement aux personnes en studio ou en ligne, et donc être entendue par elles seules."MON" = enceinte du studio, "HP" = écouteurs en studio. | Les 4 boutons pressoirs ("MON, "HP", "TEL1", "TEL2") les plus en bas à droite de la [[#La_console_num.C3.A9rique|console]] — la section '''"Talkback"''' — permettent à la personne en régie de s'adresser directement aux personnes en studio ou en ligne, et donc être entendue par elles seules. "MON" = enceinte du studio, "HP" = écouteurs en studio. Remarque: toute intervention vocale de la régie est transmises dans tous les casques, aussi bien celui de l'animateur que celui des invités ; il est impossible de s'adresser à un individu en particulier. | ||
Cela sera notamment utile pour prévenir du temps restant sur la pause musicale. | |||
[MAG 20220607] Le canal MON ne fonctionnant plus, il faut passer par le casque (bouton "HP") pour s'adresser aux personnes en studio. | |||
Si des personnes participent par téléphone, appuyer également sur la touche correspondante (il est possible d'appuyer sur plusieurs touche en même temps). | |||
Si des personnes participent par téléphone, | |||
Un bouton rotatif "level" permet de régler le volume. Penser à vérifier le volume avant l'émission. | Un bouton rotatif "level" permet de régler le volume. Penser à vérifier le volume avant l'émission. | ||
<!-- | |||
Il est possible de modifier le volume directement sur l'enceinte "studio" | Il est possible de modifier le volume directement sur l'enceinte "studio" -> [MAJ 210220607 ça ne marche plus] | ||
--> | |||
Le son est "maître", cela signifie que cela coupera tout les autres "son" en studio (pas en diffusion). Attention, cela peut surprendre les personnes en studio :) | Le son est "maître", cela signifie que cela coupera tout les autres "son" en studio (pas en diffusion). Attention, cela peut surprendre les personnes en studio :) | ||
| Ligne 291 : | Ligne 503 : | ||
** si la ligne tombe, c'est à elle de nous rappeler. | ** si la ligne tombe, c'est à elle de nous rappeler. | ||
* Appuyer sur le bouton pressoir « '''On Air 1''' » (il doit s'allumer en vert) pour connecter la ligne téléphonique au diffuseur. Ne pas toucher à ce bouton pendant l'intervention ; | * Appuyer sur le bouton pressoir « '''On Air 1''' » (il doit s'allumer en vert) pour connecter la ligne téléphonique au diffuseur. Ne pas toucher à ce bouton pendant l'intervention ; | ||
** En août 2023, on a noté un problème avec le combiné du téléphone #1 (c'est un nouveau combiné). Et en fait, lorsqu'on appuie sur « On air 1 » la communication semble coupée (le téléphone qui appelle lui est toujours en communication). Mais le téléphone #1 reprend la communication 1 ou 2 secondes après. Olivier ne sait pas pourquoi. | |||
* Poser le combiné sur la table (pas dans le socle !) ; | * Poser le combiné sur la table (pas dans le socle !) ; | ||
* Diffuser le son provenant du téléphone en appuyant sur le bouton poussoir « '''On''' » en correspondance du canal « '''Tél. 01''' ». | * Diffuser le son provenant du téléphone en appuyant sur le bouton poussoir « '''On''' » en correspondance du canal « '''Tél. 01''' ». | ||
| Ligne 307 : | Ligne 520 : | ||
* Il est possible de gérer le volume sonore individuellement en faisant un clic droit dans Mumble sur le pseudo de la personne qui intervient, et de faire "ajuster le volume local". | * Il est possible de gérer le volume sonore individuellement en faisant un clic droit dans Mumble sur le pseudo de la personne qui intervient, et de faire "ajuster le volume local". | ||
* S'il serait possible de gérer le volume général de Mumble via le bouton glissoir " | * S'il serait possible de gérer le volume général de Mumble via le bouton glissoir "C. FEED", cela n'est pas recommandé car il faudrait toujours se rappeler de remettre le bouton dans la position initiale avant de lancer des fichiers (musiques, jingles, extraits...). | ||
* On peut rendre muet une personne dans Mumble en faisant un clic droit sur son pseudo, puis en cliquant sur "ne plus écouter". | * On peut rendre muet une personne dans Mumble en faisant un clic droit sur son pseudo, puis en cliquant sur "ne plus écouter". | ||
* Penser à rendre les personnes "muettes" lors des pauses musicales, et les réactiver ensuite. Ne pas utiliser la fonction "se rendre sourd", sinon les personnes n'entendront pas la pause musicale et risqueraient de manquer la reprise d'antenne. | * Penser à rendre les personnes "muettes" lors des pauses musicales, et les réactiver ensuite. Ne pas utiliser la fonction "se rendre sourd", sinon les personnes n'entendront pas la pause musicale et risqueraient de manquer la reprise d'antenne. | ||
| Ligne 325 : | Ligne 538 : | ||
* Réactiver [[#Audio_channels|le micro de la personne qui anime]] quelques secondes avant la fin du morceau (note : le morceau s'arrête de lui-même, pas besoin de l'arrêter manuellement). | * Réactiver [[#Audio_channels|le micro de la personne qui anime]] quelques secondes avant la fin du morceau (note : le morceau s'arrête de lui-même, pas besoin de l'arrêter manuellement). | ||
* Activer/réactiver les autres micros le cas échéant. | * Activer/réactiver les autres micros le cas échéant. | ||
* Il est possible de faire un fondu de fin en cours de morceau, "fade out", s'il s'avère nécessaire de clore une pause musicale avant la fin. Voir l'encadré 1 sur la capture du logiciel [[#Le_logiciel_cartoucheur_Farrago|Farrago]] | |||
=== (Si demandé par l'animation) Épingler sur le salon de webchat les messages à relayer === | |||
La personne à l'animation est censée relayer pendant le direct les messages postées sur [https://chat.libratoi.org/channel/libreavous le salon de l'émission sur le webchat de la radio] (remarques, questions pour les personnes intervenantes, etc.). | |||
Or, il peut être difficile de suivre les échanges sur le salon tout en prêtant attention aux propos des personnes intervenantes. Ainsi, la personne à l'animation peut être amenée à demander à la régie d'épingler les messages à relayer, afin qu'ils s'affichent dans une fenêtre dédiée : | |||
[[Fichier:Capture d’écran du 2023-05-29 11-11-32 a.png]] | |||
Pour épingler un message : | |||
* passer la souris sur le message concerné | |||
* cliquer sur le menu avec les trois points (menu « Plus ») | |||
* cliquer sur « Épingler » | |||
C'est bien de vérifier que le message a bien été épinglé. Pour ce faire : | |||
* cliquer sur le menu avec les trois points se trouvant tout en haut à droite (menu « Options ») | |||
* cliquer sur « Messages épingler » | |||
Pour supprimer un message épinglé par erreur : | |||
* passer la souris sur le message concerné | |||
* cliquer sur le menu avec les trois points (menu « Plus ») | |||
* cliquer sur « Désépingler » | |||
== Fin de l'émission == | == Fin de l'émission == | ||
| Ligne 340 : | Ligne 574 : | ||
* Couper le « ducking » lorsque l'animateur ou l'animatrice a fini de parler ; | * Couper le « ducking » lorsque l'animateur ou l'animatrice a fini de parler ; | ||
* Éteindre les [[#Audio_channels|canaux audio]] encore activés (sauf « Diff., qui reste toujours allumé) en appuyant sur les boutons poussoirs « On » correspondants. | * Éteindre les [[#Audio_channels|canaux audio]] encore activés (sauf « Diff., qui reste toujours allumé) en appuyant sur les boutons poussoirs « On » correspondants. | ||
* À 17 h, arrêter la diffusion en appuyant sur la touche carré « stop » du [[#Le_logiciel_de_diffusion|logiciel BUTT]] (elle se trouve juste à gauche de la touche « play ») | * À 17 h, arrêter la diffusion en appuyant sur la touche carré « stop » du [[#Le_logiciel_de_diffusion|logiciel BUTT]] (elle se trouve juste à gauche de la touche « play ») ; | ||
* Dans [[#Le_logiciel_cartoucheur_Farrago|Farrago]], supprimer les cartouches des pauses musicales du jour. '''Laisser en place les cartouches correspondantes aux | * Dans [[#Le_logiciel_cartoucheur_Farrago|Farrago]], supprimer les cartouches des pauses musicales du jour. '''Laisser en place les cartouches correspondantes aux fichiers audio récurrents''' ; | ||
* Copier l'enregistrement audio de l'émission dans le dossier de l'émission du jour (avec le Finder par exemple). Le fichier est dans le dossier /PODCAST/DIRECT BUTT. Il faut copier le fichier de l'émission dans le dossier PODCAST/LAV-LIBRE-A-VOUS/LAV-AAAA/LAV-AAAA-MM/LAV-NUM-AAMMJJ-CC/01-Master (AAAA étant l'année, MM le mois, JJ le jour et AA l'année sur deux chiffres, NUM étant le n° de l'émission) ; | |||
* Il faut mettre en ligne sur [https://media.april.org/audio/radio-cause-commune/libre-a-vous/emissions/ le serveur de l'April] le dossier de l'émission du jour. Normalement, c'est Fred qui le fait car il faut les accès à la fois à l'ordinateur de la régie et au serveur de l'April. Si Fred n'est pas disponible, la personne en régie peut mettre en ligne le dossier de l'émission du jour sur le [https://valise.april.org/libre-a-vous serveur Nextcloud de l'April] (« la valise »). La [[Procédure_pour_l'organisation_des_émissions_Libre_à_vous#Mettre_en_ligne_le_dossier_de_l.27.C3.A9mission_via_la_Valise|procédure est disponible]]. | |||
== Se déconnecter du salon web de la radio == | |||
Si le compte regie_lav a été utilisé pour être sur le salon #libreavous du webchat de la radio il faut se déconnecter du webchat une fois l'émission terminée. Cela évitera que ce compte soit utilisé par d'autres émissions (car la session de connexion reste ouverte). | |||
Pour cela il faut cliquer sur l'avatar LAV en haut à gauche. Un menu apparaît, il faut cliquer sur Déconnexion. | |||
== Remettre la console IP Capitol en configuration par défaut == | |||
Olicat (le directeur d'antenne bénévole de la radio) a essayé de faire suffisamment de configurations sur la console Capitol pour répondre aux besoins des différentes émissions. Il y a quatre configurations possibles. | |||
La configuration par défaut est la configuration « 3 micros, deux téléphones, Cleanfeed ». Configuration dans laquelle les huit pistes de la Capitol sont (de gauche à droite) : | |||
* "Mic DJ" | |||
* "MACKIE" | |||
* "MIC 2" | |||
* "MIC 3" | |||
* "MIC 4" | |||
* "TEL 1." | |||
* "TEL 2." | |||
* "C. FEED" | |||
Les pistes MACKIE et C. FEED doivent être à ON (bouton rouge allumé) et le curseur réglé au bon niveau (à "0dB"). | |||
[[Fichier:Console-nominale.jpg|border|500px|Console Capitol]] | |||
À la fin de l'émission il faut remettre la Capitol dans cette configuration. | |||
Il est possible de changer de configuration de la Capitol en utilisant les boutons de la dernière ligne dans la partie "programmable keys" de la console. | |||
Pour activer la configuration par défaut il faut appuyer sur la 1ère touche à partir de la gauche. | |||
[[Fichier:Capitol-programmable-keys.jpg |border|500px|Partie programmable keys]] | |||
== Laisser la porte de la régie ouverte == | |||
En partant, il faut laisser la porte de la régie ouverte, sinon la pièce risque de trop monter en température et les ordinateurs pourraient planter. | |||
= Manuel d'utilisation pour Libre à vous ! = | = Manuel d'utilisation pour Libre à vous ! = | ||
| Ligne 347 : | Ligne 620 : | ||
== La console numérique == | == La console numérique == | ||
La console numérique est une [http://www.aeq.eu/products/capitol-ip AEQ CAPITOL IP], console 8 canaux | La console numérique principale est une [http://www.aeq.eu/products/capitol-ip AEQ CAPITOL IP], console 8 canaux | ||
Un [ | Un [https://irp-cdn.multiscreensite.com/3bcc3595/files/uploaded/AEQ_CAPITOL_IP_Users_Manual_2020.pdf manuel en anglais est disponible] | ||
La console est composée de 2 grands ensembles : | La console est composée de 2 grands ensembles : | ||
| Ligne 355 : | Ligne 628 : | ||
b) à droite : contrôle & monitoring area (la partie commande & surveillance) | b) à droite : contrôle & monitoring area (la partie commande & surveillance) | ||
[[Fichier:Console_notice.png|border|400px|console AEQ Capitol IP]] [[Fichier:Console- | [[Fichier:Console_notice.png|border|400px|console AEQ Capitol IP]] [[Fichier:Console-Capitol-studio-cause-commune.jpg|border|400px|console numérique]] | ||
La console secondaire est une Mackie à 8 pistes. | |||
[[Fichier:Mackie-haut.jpg|border|400px|console Mackie]] | |||
=== Audio channels === | === Audio channels === | ||
Il y a 8 boutons poussoirs « On » permettant d'activer une entrée (un micro, un appel téléphonique…). Dans l'ordre : | Il y a 8 boutons poussoirs « On » permettant d'activer une entrée (un micro, un appel téléphonique…). Dans l'ordre : | ||
* micro régie, généralement éteint, | * micro régie "Mic DJ", généralement éteint, | ||
* micro " | * micro "MACKIE", pour les sons en provenance de Farrago et autres sources de musiques (comme l'application Qobuz par exemple) | ||
* micro " | * micro "MIC 1", premier micro à gauche (depuis la régie), | ||
* micro " | * micro "MIC 2", second micro à gauche (depuis la régie), | ||
* micro " | * micro "MIC 3", micro en face (depuis la régie), | ||
* micro " | * micro "MIC 4", micro à droite (depuis la régie), | ||
* micro téléphone | * micro "TEL 1.", pour le téléphone 01 | ||
* | * C. FEED, permet de gérer le son de Cleanfeed (Chrome) ou Firefox | ||
Si on veut activer un micro pour que la personne puisse parler il faut activer le bouton « On » correspondant qui doit devenir rouge. Quand un bouton poussoir « On » est activé (rouge) l'entrée (micro…) est activée. Et si la diffusion (voir chapitre ci-dessous) est activée le son est diffusé sur la bande FM et sur Internet. | Si on veut activer un micro pour que la personne puisse parler il faut activer le bouton « On » correspondant qui doit devenir rouge. Quand un bouton poussoir « On » est activé (rouge) l'entrée (micro…) est activée. Et si la diffusion (voir chapitre ci-dessous) est activée le son est diffusé sur la bande FM et sur Internet. | ||
Attention : | Attention : la personne qui anime l'émission peut se trouver physiquement face à un micro autre que celui qui lui est attribué théoriquement, s'il a échangé sa place avec un invité. Il faut en tenir compte pour l'identification des boutons poussoirs sur la console. | ||
'''Important : toujours laisser le bouton C. FEED à On (le bouton doit être rouge, comme sur la photo ci-dessus).''' | |||
'''Important : toujours laisser le bouton | |||
Chacun des 8 curseurs (ou ''fader'' ou tirette en français, bouton de commande qui règle le niveau d'un signal électronique) présents sous les boutons d'activation est réglé au bon niveau (à "0dB"). | Chacun des 8 curseurs (ou ''fader'' ou tirette en français, bouton de commande qui règle le niveau d'un signal électronique) présents sous les boutons d'activation est réglé au bon niveau (à "0dB"). | ||
| Ligne 381 : | Ligne 657 : | ||
Les micros sont unidirectionnels, il faut donc parler près du micro. | Les micros sont unidirectionnels, il faut donc parler près du micro. | ||
=== Control & monitoring area === | === Control & monitoring area === | ||
| Ligne 425 : | Ligne 699 : | ||
Le logiciel cartoucheur est [https://rogueamoeba.com/farrago/ Farrago]. Il sait traiter des fichiers WAV, MP3, OGG. | Le logiciel cartoucheur est [https://rogueamoeba.com/farrago/ Farrago]. Il sait traiter des fichiers WAV, MP3, OGG. | ||
[[Fichier:farrago.jpg||Logiciel Farrago]] | |||
Chaque case représente un "sample" ou "cartouche" (une musique, un interview, etc.). Chaque case représente une touche du clavier ou une combinaison de la touche "alt" et d'une touche du clavier. Appuyer sur la touche du clavier permet de lancer (et de mettre en pause) le sample au clavier | Chaque case représente un "sample" ou "cartouche" (une musique, un interview, etc.). Chaque case représente une touche du clavier ou une combinaison de la touche "alt" et d'une touche du clavier. Appuyer sur la touche du clavier permet de lancer (et de mettre en pause) le sample au clavier | ||
| Ligne 434 : | Ligne 710 : | ||
Lorsque l'on sélectionne une cartouche, les informations la concernant s'affiche à droite de l'écran (cf encadré "1" sur la photo). | Lorsque l'on sélectionne une cartouche, les informations la concernant s'affiche à droite de l'écran (cf encadré "1" sur la photo). | ||
Il est possible de paramétrer le niveau du volume A et du volume B (cf encadré "3") | Il est possible de paramétrer le niveau du volume A et du volume B (cf encadré "3") | ||
Le volume A peut être considéré comme le volume "normal". Si le niveau sonore est trop important, il peut être utile de le baisser sous les 100% afin qu'il reste entre -12 et - | Le volume A peut être considéré comme le volume "normal". Si le niveau sonore est trop important, il peut être utile de le baisser sous les 100% afin qu'il reste entre -12 et -6 dB (cf logiciel Butt). Il faut que le son varie bien entre -12 et -4, qu'il "touche" donc les -6db, autrement il sera trop bas. Ne pas hésiter à faire confiance à son oreille, parfois la perception du volume n'est pas qu'une question de décibel. Le casque permet une écoute plus fine. | ||
Le volume B peut être considéré comme le volume en "mode tapis", plus faible, qui permet à l'animateur par exemple de continuer à parler tout en lançant le sample. Le placer entre 20 et 40%. | Le volume B peut être considéré comme le volume en "mode tapis", plus faible, qui permet à l'animateur par exemple de continuer à parler tout en lançant le sample. Le placer entre 20 et 40%. | ||
| Ligne 463 : | Ligne 739 : | ||
Le logiciel de routage audio est [https://rogueamoeba.com/loopback/ Loopback]. | Le logiciel de routage audio est [https://rogueamoeba.com/loopback/ Loopback]. | ||
Icône de Loopback : | |||
[[Fichier:Icone-Loopback.png|100px]] | |||
'''/!\''' Ce logiciel nous donne des informations utiles uniquement si le périphérique d'entrée audio par défaut du système est "Loopback Audio 2" '''/!\''' | '''/!\''' Ce logiciel nous donne des informations utiles uniquement si le périphérique d'entrée audio par défaut du système est "Loopback Audio 2" '''/!\''' | ||
Pas la peine donc de le lancer si le périphérique d'entrée audio par défaut du système est "USB Audio CODEC". | '''Pas la peine donc de le lancer si le périphérique d'entrée audio par défaut du système est "USB Audio CODEC"'''. | ||
[[Fichier:IMG 20210413 165247 loopback a.jpg|300px|Logiciel Loopback]] | [[Fichier:IMG 20210413 165247 loopback a.jpg|300px|Logiciel Loopback]] | ||
== Résolution des deux écrans == | |||
Au vu du positionnement des deux écrans de la régie, la taille d'affichage n'est pas optimale par rapport à la distance entre la chaise et l'écran. Il peut être utile de pouvoir augmenter la taille de l'affichage ou changer (réduire) la résolution des écrans. | |||
Pour cela, il faut aller dans Paramètres -> Moniteur -> Réglages d'affichage. Le choix par défaut est "réglage par défaut pour le moniteur". Choisir l'un ou l'autre des écrans, cliquer sur « A l'échelle » pour avoir la liste des résolutions, et choisir par exemple « 2048 x 864 ». | |||
== Diffuser un flux Peertube == | |||
=== Diffusion le jour de l'émission === | |||
Il est possible de diffuser en direct une émission sur [https://live.libratoi.org/ l'instance Peertube de la radio]. | |||
L'adresse du flux du direct est https://live.libratoi.org/w/s3kkcnxgugqH7QcLs4etG7 | |||
Il y a un ordinateur dédié à la diffusion vidéo, qui est sur le plateau. | |||
Il y a trois webcams Logitech. Normalement | |||
* deux sur le plateau (personnes invitées) | |||
* une dans la régie | |||
Les caméras sont connectées à l'ordinateur en wifi. Les caméras sont vues par OBS comme des sources NDI (Network Device Interface). | |||
Si les webcams ne sont pas chargées il est possible de les recharger en usb (en branchant sur un ordinateur ou sur une prise électrique). | |||
Pour la diffusion le logiciel utilisé est OBS Studio. Normalement, tout est configuré (compte pour se connecter au serveur Peertube etc). e son qui sera diffusé sera le même son que le direct audio internet/FM. | |||
Voici la procédure à suivre : | |||
* Lancer OBS Studio | |||
* Dans la partie « Scènes » il y a quatre scènes configurées | |||
** attente live | |||
** Scene 1 (avec une des caméras du plateau) | |||
** Scene 2 (avec une des caméras du plateau) | |||
** Scene 3 (avec la caméra de la régie) | |||
* Pour démarrer le streaming, cliquer sur « Démarrer le streaming » (ou utiliser le boîtier Stream Deck, voir ci-dessous). Cela enregistre également le fichier vidéo | |||
* Pour démarrer le streaming, cliquer sur « Arrêter le streaming » (ou utiliser le boîtier Stream Deck, voir ci-dessous) | |||
* Pour passer de l'affichage d'une scène à l'autre, il faut cliquer sur le nom de la scène (ou utiliser le boîtier Stream Deck, voir ci-dessous) | |||
Au studio, il y a un boîtier (contrôleur) [https://www.elgato.com/fr/fr/p/stream-deck-mk2-black Stream Deck] (marque Elgato) qui est connecté en USB sur l'ordinateur de diffusion de la vidéo, avec un long câble. Le boîtier peut ainsi être utilisé par la personne qui gère l'animation de l'émission. Ce boîtier permet de démarrer et arrêter le flux du direct et de contrôler le choix de la scène qui est affichée. | |||
[[Fichier:Stream-deck.jpg |border|500px|Boîtier Stream Deck]] | |||
Avec le boîtier, pour choisir une scène il suffit d'appuyer sur le bouton marqué avec le nom de la scène. Pour démarrer ou arrêter le flux vidéo il faut appuyer sur le bouton « stream ». | |||
Si le boîtier ne fonctionne pas, il faut lancer le logiciel « Stream Deck » sur l'ordinateur. Et sinon, débrancher puis rebrancher le boîtier. | |||
Si les caméras ne sont pas reconnues (n'affichent rien dans OBS), il faut essayer | |||
* de cliquer sur l'œil qui est sur la droite de la source, pour cacher, puis recliquer pour afficher | |||
* appuyer quelques secondes sur le bouton on/off des caméras (qui est en haut sur le derrière de la caméra), ça reconnecte les caméras | |||
=== Mise en ligne sur la chaîne Peertube de la radio === | |||
Une fois la diffusion terminée, Peertube va effectuer des traitements sur la vidéo en vue de la mise en ligne, traitemens qui peuvent prendre plusieurs minutes voire heures. | |||
Ensuite, la vidéo est disponible dans la partie « Vidéos » dans l'interface d'administration de la chaîne (Fred a les codes d'accès). Pour la mise en ligne il faut | |||
* cliquer sur le bouton « Mise à jour » | |||
* Modifier le champ « Titre » pour mettre « Libre à vous #NUM – SUJETS » (NUM étant le n° de l'émission, SUJETS étant à remplacer par le sujet principal de l'émission ou les sujets de l'émission), par exemple « Libre à vous #204 – Au café libre » | |||
* Dans le champ « Description » (qui est au format Markdown) mettre une description genre (en mettant à jour le numéro d'émission, l'url de l'émission, le ou les sujets) : | |||
---- | |||
<nowiki> | |||
[Libre à vous !](https://cause-commune.fm/shows/libre-a-vous/) — l’émission pour comprendre et agir avec l’April, l’association de promotion et de défense du logiciel libre. | |||
[Émission #204](https://cause-commune.fm/podcast/libre-a-vous-204/) avec pour sujet principal : Au café libre (actualités chaudes, ton relax) : débat autour de l’actualité du logiciel libre et des libertés informatiques. | |||
</nowiki> | |||
---- | |||
* Dans le champ « Chaîne » mettre « La voix des possibles » | |||
* Dans le champ « Catégorie » mettre « Science et Technonologie » | |||
* Dans le champ « Licence » mettre « Attribution - Partage dans les même conditions » | |||
* Dans le champ « Langue » mettre « Français » | |||
* Dans le champ « Visibilité » mettre « Publique » | |||
* Puis cliquer sur « Mise à jour » | |||
La vidéo devrait apparaître sur la [https://live.libratoi.org/ chaîne Peertube de la radio]. | |||
Si faut couper la vidéo (pour démarrer plus tard ou finir plus tôt) il est possible de faire ça via Peertube. Pour cela : | |||
* Cliquer sur les « … » | |||
* Choisir « Studio » | |||
* Choisir un nouveau début et/ou une nouvelle fin | |||
* Cliquer sur « Lancer l'édition de la vidéo » | |||
Pendant le traitement de la vidéo, celle-ci ne sera plus accessible publiquement. | |||
En mode authentifié sur le site, il y aura le message « The video is being edited, it may not work properly. » sous la vidéo. | |||
Il faut attendre au moins 1 h voire plus pour une découpe. | |||
Une fois le traitement fini, le message n'est plus présent et la vidéo est de nouveau accessible publiquement. | |||
== Connectique des casques et des micros sur la table du plateau == | |||
Les casques sont branchés sur la table du plateau avec une connectique. Si on veut enlever un casque (pour en mettre un autre par exemple), il faut presser la zone rouge présente sur l'embase pour dégager la connective. Il ne faut pas tirer sans avoir appuyer sur la zone rouge car la connexion est bloquée. C'est en forçant qu'on casse le connecteur (dans le meilleur des cas). | |||
[[Fichier:Connectique-casque.jpg|400|"Connectique des casques"]] | |||
C'est le même principe pour enlever un micro, il faut appuyer sur le bouton poussoir argent (il est écrit « push » dessus) | |||
[[Fichier:Connectique-micro-plateau.jpg|400|"Connectique des micros"]] | |||
= Cas spécifiques = | = Cas spécifiques = | ||
| Ligne 475 : | Ligne 874 : | ||
'''Remarques générales''' | '''Remarques générales''' | ||
* Il y a deux combinés téléphoniques en régie : le #1 et le #2. | * Il y a deux combinés téléphoniques en régie : le #1 (qui correspond au numéro 01 89 16 62 87) et le #2 (qui correspond au 01 89 16 62 85). Si on utilise le numéro public de la radio, 09 72 51 55 46, l'appel arrive sur le téléphone #1. Si le téléphone est déjà occupé par un appel, le nouvel appel bascule sur le 2e téléphone) | ||
Il y a un forfait pour chacune des deux lignes téléphoniques, mais uniquement pour les appels vers les fixes en France (et quelques pays dans le monde). Pour les appels sur les portables c'est facturé à la seconde (à éviter, donc) [toujours le cas au 09/09/2024]. | |||
* Les deux lignes téléphonique sont connectées à la table de mixage et peuvent donc être diffusées. | |||
* Il est important de faire toujours un test de connexion avant l'émission s'il y a une ou plusieurs interventions par téléphone, cela peut permettre de rapidement identifier le problème. | * Il est important de faire toujours un test de connexion avant l'émission s'il y a une ou plusieurs interventions par téléphone, cela peut permettre de rapidement identifier le problème. | ||
'''S'il y a deux | '''S'il y a deux personnes qui interviennent à distance au cours du même sujet''' | ||
*Lorsque les personnes ont l'habitude et le matériel qu'il faut, il est recommandé d'utiliser une solution d'audio-conférence comme [[R%C3%A9gie_Cause_Commune#Mode_.22Mumble.22|Mumble]], le son est de bien meilleure qualité. | |||
* Privilégier l'utilisation des deux lignes téléphoniques, cela permet de gérer le niveau sonore individuel. | |||
'''S'il y a plus de deux personnes qui interviennent à distance au cours du même sujet (rare)''' | |||
*Lorsque les personnes ont l'habitude et le matériel qu'il faut, il est recommandé d'utiliser une solution d'audio-conférence comme [[R%C3%A9gie_Cause_Commune#Mode_.22Mumble.22|Mumble]], le son est généralement de bien meilleure qualité. | |||
*Une autre option est de les inviter à appeler le pont téléphonique de l'April. La personne en régie fait de même avec le combiné #1 - ce qui permet d'avoir tout le monde sur la même ligne - et diffuse l'appel selon la procédure décrite ci-dessous. Un test de connexion préalable reste nécessaire. Note : une fois le numéro de téléphone composé, il peut s'écouler plusieurs secondes avant que « ça sonne ». | *Une autre option est de les inviter à appeler le pont téléphonique de l'April. La personne en régie fait de même avec le combiné #1 - ce qui permet d'avoir tout le monde sur la même ligne - et diffuse l'appel selon la procédure décrite ci-dessous. Un test de connexion préalable reste nécessaire. Note : une fois le numéro de téléphone composé, il peut s'écouler plusieurs secondes avant que « ça sonne ». | ||
=== La console ; "Control & monitoring area": === | === La console ; "Control & monitoring area": === | ||
Ce qui est décrit ci-dessous correspond à l'utilisation de la ligne #1. Pour la ligne #2 il suffit de faire la même chose, mais avec le téléphone #2 et « Ring/wait 2 » et « On air 2 ». | |||
* Le bouton pressoir "Ring/wait 1" correspondant à la ligne #1 clignote pour indiquer un appel entrant, | * Le bouton pressoir "Ring/wait 1" correspondant à la ligne #1 clignote pour indiquer un appel entrant, | ||
* Le bouton pressoir "On Air 1" permet de connecter la ligne au diffuseur. '''Attention'', une fois activé le téléphone de la personne en ligne se comportera comme un micro + casque audio (HP) en studio. C'est à dire : | * Le bouton pressoir "On Air 1" permet de connecter la ligne au diffuseur. '''Attention'', une fois activé le téléphone de la personne en ligne se comportera comme un micro + casque audio (HP) en studio. C'est à dire : | ||
| Ligne 512 : | Ligne 921 : | ||
* L'animateur, en fonction du moment de la coupure et du sujet : | * L'animateur, en fonction du moment de la coupure et du sujet : | ||
# comble | # comble | ||
# annonce la pause musicale suivante « pendant que la régie, etc. » | # annonce de la pause musicale suivante « pendant que la régie, etc. » | ||
# annonce l'audio dédié « pendant que la régie etc. » (jingle-en-cas-de-probleme-technique-6db.wav - 01:14) | # annonce de l'audio dédié aux problèmes techniques « pendant que la régie etc. » (jingle-en-cas-de-probleme-technique-6db.wav - 01:14) | ||
# lance les annonces fin d'émission et diffuse le jingle d'annonce. | # lance les annonces fin d'émission et diffuse le jingle d'annonce. | ||
* La régie gère le rappel et reconnecte la personne à la console en précisant qu'il n'est pas sûr qu'il y ait le temps de reprendre. Si "4." il s'agit seulement d'informer le personne intervenante qu'on a du passé à la fin de l'émission. Cela peut se faire via webchat si possible. | * La régie gère le rappel et reconnecte la personne à la console en précisant qu'il n'est pas sûr qu'il y ait le temps de reprendre. Si "4." il s'agit seulement d'informer le personne intervenante qu'on a du passé à la fin de l'émission. Cela peut se faire via webchat si possible. | ||
| Ligne 529 : | Ligne 938 : | ||
== Enregistrement d'un sujet == | == Enregistrement d'un sujet == | ||
* À la fin du sujet, cliquer sur sur le bouton carré « stop » du [[#Le_logiciel_de_diffusion|logiciel BUTT]] (à gauche du bouton « play ») | * À la fin du sujet, cliquer sur sur le bouton carré « stop » du [[#Le_logiciel_de_diffusion|logiciel BUTT]] (à gauche du bouton « play »). | ||
* Déposer le fichier | * Déposer le fichier dans la Valise et le transmettre à l'équipe podcast pour le traitement et l'ajout du « zap » au début et à la fin. | ||
== Utilisation de Cleanfeed == | |||
Pour les interventions à distance des autres émission, la radio Cause Commune utilise principalement le site https://cleanfeed.net. Très simple d'utilisation au moins du point de vue de la personne qui intervient à distance (il faut juste un navigateur web), et divers traitements du son qui fait que l'audio est de grande qualité. | |||
Il y a quelques temps, le site n'était utilisable qu'avec Chrome ou Chromium. C'était principalement pour ça qu'on ne l'utilisait. A priori, depuis avril 2023 le site est utilisable avec Firefox pour une intervention à distance et aussi pour certaines fonction d'administration (voire toutes), comme par exemple la création de liens personnalisés pour une intervention à distance. Avec Firefox, le site peut éventuellement afficher « This browser is not compatible here ». À côté du message, il y a une croix. Si on clique dessus le message disparaît et sur la page un bouton start apparaît. On clique et on est sur Cleanfeed. | |||
Si une session Cleanfeed est déjà ouverte, l'ouverte d'une 2e session en admin fait que celle-ci prend la main sur la première. Donc, lors de la création d'un lien il faut s'assurer que personne d'autre utilise Cleanfeed, par exemple en vérifiant dans l'agenda NextCloud de la radio. L'agenda utilisée pour la réservation est "CC - CleanFeed (OliCatAdmin)". | |||
Le mieux est de créer un lien personnalisé avant le jour de l'émission pour le transmettre à la personne qui interviendra via Cleanfeed. On peut mettre une durée de vie au lien (pour avoir plus de 24 h par exemple). | |||
L'activation/désactivation du micro de la personne se fait directement sur Cleanfeed, il n'y a rien à faire au niveau de la console de la régie. | |||
La gestion du niveau sonore pour Cleanfeed peut se faire via le bouton glissoir 8 (le dernier sur la droite), pour lequel il y a marqué « Cleanfeed ». Il est aussi possible de régler le son de chaque personne intervenante directement dans Cleanfeed (ajouter ou enlever des décibels). | |||
Depuis novembre 2023, un slot Cleanfeed est '''réservé par défaut tous les mardis après-midi entre 15 h 00 et 17 h 00''' pour « Libre à vous! ». | |||
=== Générer le lien personnalisé === | |||
Il faut d'abord se connecter au compte admin de la radio. Pour ce faire : | |||
* Utiliser Firefox sur son ordinateur (ou le Chrome de la radio) | |||
* taper CleanFeed sur la barre de recherche : l'URL du site devrait être proposée | |||
* se connecter avec les identifiants de la radio, normalement en mémoire | |||
* cliquer sur "+ connect" | |||
* Cliquer sur Advanced | |||
* Changer éventuellement la durée de vie du lien temporaire en cliquant sur « Limit to the next » (par défaut c'est 24 heures) | |||
* Cliquer sur « Send by email » pour choisir « I'll share the link myself » | |||
=== Transmission du lien personnalisé === | |||
'''/!\''' Il ne faut surtout pas utiliser la fonction d'envoi par courriel de CleanFeed. En effet, nous ne souhaitons pas que l'adresse courriel des personnes qui interviennent soient connues du site '''/!\''' | |||
* se connecter au Mumble de l'April depuis l'ordi de la régie | |||
* copier-coller le lien dans la zone de chat | |||
* se connecter au Mumble de l'April depuis son ordi | |||
* récupérer le lien et le transmettre à la personne invitée par courriel (ou via Mumble si la personne est connecté sur le salon) | |||
=== Création d'un lien permanent === | |||
Pour les personnes de l'équipe chronique il peut être utile de créer un lien permanent et non pas temporaire. | |||
Pour cela : | |||
* se connecter à Cleanfeed | |||
* Cliquer sur Advanced | |||
* Changer la durée de vie du lien temporaire en cliquant sur « Limit to the next » pour choisir « unlimited » | |||
* Cliquer sur « Send by email » pour choisir « I'll share the link myself » | |||
=== Configurer l'accès à Cleanfeed le jour de l'émission === | |||
Désormais Cleanfeed permet de configurer la manière dont les personnes peuvent se connecter au site avec leur lien personnalisé. | |||
Il y a trois options possibles : | |||
* Do not disturb | |||
* Ask to accept | |||
* Connect immediately (qui est l'option par défaut). | |||
Il peut donc être utile de choisir l'option « Ask to accept ». La personne se connectera au site avec son lien personnalisé, mais elle ne pourra rejoindre la conversation qu'une fois l'autorisation donnée par la personne qui est connectée sur l'interface d'admin de Cleanfeed. | |||
[[Fichier:Cleanfeed-en-attente.jpg||Menu de Cleanfeed permettant de mettre une personne en attente]] | |||
= Problèmes possibles = | |||
== Je ne trouve pas l'icone d'un des logiciels dans le Dock == | |||
Le Dock est la zone située par défaut en bas de l'écran, qui contient toutes les icônes des applications, dossiers ou fichiers favoris. | |||
Il peut arriver qu'une îcone disparaisse. | |||
Dans ce cas, pour lancer l'application il faut utiliser le Finder et aller dans Finder -> Applications pour lancer le logiciel. | |||
L'îcone réapparait dans le Dock, mais elle disparaitra au prochain démarrage de l'ordinateur. Il faut donc la fixer dans le Dock. Pour cela, clic-droit sur l'îcone -> options -> garder dans le Dock. | |||
== Je ne vois pas comment arrêter la lecture du test d'enregistrement == | |||
Si on clique sur le fichier du test d'enregistrement dans Finder, c'est le logiciel Musique qui en prend automatiquement en charge la lecture. | |||
Or, aucune fenêtre liée au logiciel Musique ne s'affiche. Pour arrêter la lecture du fichier, il faut donc d'abord lancer le logiciel Musique en cliquant sur l'icône correspondante dans le Dock. | |||
[[Fichier:Icone-logiciel-musique.jpg|300px]] | |||
== Une cartouche sonore ne s'arrête pas d'elle même et redémarre à la fin de la piste == | |||
Dans l'encart droit de Farrago, quand on a sélectionné une cartouche, il y a plusieurs options possibles, dont celle de « Loop ». Si la case est coché, la cartouche sonore redémarrera d'elle même au lieu de s'arrêter à la fin de la piste. | |||
[[Fichier:Farrago-option-loop.png|300px]] | |||
== Les pistes musicales ont un volume trop élevé == | |||
Si toutes les pistes musicales dans farrago ont un volume A trop élevé par rapport à BUTT, il est possible tout simplement que le volume de la Mackie sur la console soit trop élevé, peut-être car bougé par erreur. | |||
Il suffira donc alors de le baisser. | |||
== Les fichiers dans Farrago sautillent == | |||
Vérifier qu'il y a rien qui serait posé sur le clavier. | |||
Version du 12 novembre 2024 à 15:54
La régie
La régie de diffusion désigne à la fois
- les outils matériels pour la diffusion de l'émission sur la bande FM et sur Internet
- les logiciels utilisés
- la pièce dans laquelle se trouve une partie du matériel (console...) et la personne qui s'occupe de la régie le jour de la diffusion de l'émission
Lexique / vocabulaire
Quelques termes utilisés dans le cadre de l'émission de radio :
- Lancement :
- Au début d'une émission ou d'une rubrique, le lancement est un texte dit (sur 20, 30 secondes max) par la personne qui anime pour « lancer » un sujet, c'est à dire introduire un sujet. En vue de capter l'attention de l'auditoire et lui donner envie d'écouter la suite.
- Le lancement peut aussi être un geste de la main (lever la main, si possible quelques mots avant la fin du propos pour que la personne à la console le voit et puisse se préparer, puis la rabaisser on moment où on veut le jingle) pour que la personne en régie envoie une virgule, un jingle, un sujet enregistré, une musique… Ce type de lancement s'appelerait la pêche (selon Florence qui bosse à Radio France).
- Générique
- Générique de début : Musique (avec éventuellement des paroles) diffuséee au début de l'émission, le générique est assez court (30 à 40 secondes max). Souvent le niveau sonore du générique est baissé à la fin pour que la personne qui anime l'émission commence à parler en mode tapis. Pour « Libre à vous ! » le générique a été créé avec le début de Wesh tone de Realaze https://play.dogmazic.net/song.php?action=show_song&song_id=758 et les voix de Coralie et Frédéric Couchet.
- Générique de fin : Musique (avec éventuellement des paroles) diffuséee à la fin de l'émission, le générique de fin peut être plus long que le générique de début. Souvent on démarre le générique de fin avec un volume sonore faible, ainsi la personne qui anime l'émission peut continuer à parler en mode tapis et le niveau sonore est monté quand la personne a fini de parler. Le générique de fin de « Libre à vous ! » est la musique complète le début Wesh tone de Realaze.
Il existe aussi une version courte de ce générique de fin (environ 1 minute) à utiliser quand les rubriques précédentes ont dépassé le temps prévu à l'origine.
- Habillage : c'est l'ensemble des sons qui sont diffusés pendant une émission, l'ensemble des ponctuations sonores de la parole. L'habillage donne une « couleur » à l'émission et participe à son identité. En outre, comme la radio c'est du flux, l’oreille a besoin de repères. L'habillage a alors deux fonctions : attirer et retenir l’attention des personnes qui écoutent ; faciliter la compréhension des informations.
- Jingle : Courte séquence sonore (10 secondes, 20 secondes) permettant l’identification d’un sujet dans une émission (chronique par exemple). Cela peut aussi permettre des changements/installation de personnes dans le studio.
- Séquencier ou conduite : Le séquencier ou conduite est un document écrit (ou numérique) qui définit chronologiquement la progression de l'émission, les différentes séquences, les durées, les pauses musicales, les jingles, virgules, actions diverses.
- Tapis : musique qui passe en bruit de fond pendant qu'une personne parle (souvent en début et en fin d'émission)
- Virgule : Très courte séquence sonore (5 secondes max) qui marque une respiration, une pause entre deux moments de l'émission : entre deux sujets, avant/après l'annonce d'une pause musicale… Cela peut aussi permettre des changements/installation de personnes dans le studio. Pour « Libre à vous ! » cela permet aussi de faciliter le découpage des podcasts et notamment la partie horodatage des différentes parties de l'émission. Pour « Libre à vous ! » la virgule est un extrait de 3 secondes de Wesh Tone.
- Désannonce / désannoncer : Texte/intervention de la personne qui anime pour faire un rappel de ce qui vient de se passer, Par exemple, donner le titre et l’interprète du morceau musical qu’on vient d’écouter.
- Annonce / annoncer : Texte/intervention de la personne qui anime pour annonce ce qui se passer, Par exemple, donner le titre et l’interprète du morceau musical qu’on va écouter.
Lecture utile et récréative Petit lexique récréatif de la création sonore et radiophonique
Les gestes de la radio
Il existe quelques gestes codifiés à la radio pour échanger, sans parler, entre les différentes personnes.
Par exemple :
- si on souhaite parler sur une musique, on lève le doigt en l'air et on fait quelques ronds, ça signifie à la régie « lance la musique sous ma voix ». Quand on a fini de parler et qu'on souhaite monter le niveau de la musique, c'est paume de la main vers le ciel et on tends le bras.
- pour signifier à quelqu'un que son tour de parole est bientôt fini, on peut tendre un bras vers cette personne (en premier lieu), c'est déjà visuellement assez parlant, mais si la personne continue on peut resserrer les doigts comme si on voulait nous resservir du dessert et qu'on répond « un tout petit peu »
- le terme employé pour envoyer un jingle est la pêche. Il s'agit de lever le bras, si possible quelques mots avant la fin du propos pour que la personne qui est en régie le voit et puisse se préparer, et de baisser le bras au moment où on veut le jingle. Le top du top est un échange de regard avec la personne en régie en même temps qu'on lève le bras, histoire d'être bien sûr qu'elle l'ait vu
Une vidéo qui explique quelques gestes et qui est sympa à voir.
L'ordinateur de la régie
L'ordinateur de la radio utilisé pour la régie est sous système macOS. Peut-être qu'un jour cela changera (système libre et logiciel d'automation pour la radio), ça demande du temps, des tests pour la personne bénévole de la radio qui s'occupe de la technique et qui fait bien d'autres choses par ailleurs (programmation, traitement de podcasts, gestion de la radio, recherche de financements…).
L'ordinateur est sous la table dans la régie.
Prise de contact avec les personnes qui interviennent à distance
Intervention via un outil d'audioconférence ou autre
Si la personne va intervenir à distance via un outil (logiciel, site web) d'audioconférence ou autre depuis son ordinateur, il est impératif qu'elle dispose à minima d'un casque pour éviter les boucles de son entre la sortie haut-parleurs et le micro de l'ordinateur (ce qui est délivré par les haut-parleurs repasse dans le micro).
Encore mieux : utiliser un bon casque équipé d'un micro, ou un micro (USB par exemple) et un casque. Utiliser un cable d'oreillette de téléphone branché sur l'ordinateur ne donne en général pas de bons résultats.
Si lors du test préalable à l'émission on entend de l'écho, il faut d'abord vérifier quel matériel utilisent les personnes à distances.
Quelques problèmes courants :
- Avoir un son très fort dans le casque, l'effet est le même qu'une paire de petits haut-parleurs près du microphone, et donc le micro peut capter le son
- Casque suspendu autour du cou et non sur les oreilles : le son peut être capté par le micro
Dans le cas d'une personne qui aurait que le micro de son laptop et pas de casque, en cas de problème d'écho et si on utilise Cleanfeed on peut activer l'option « No headphones », voir la page Eliminating echo.
Intervention par téléphone
- La veille de l'émission (ou le matin du jour de l'émission au plus tard), la personne qui fait la régie contacte par courriel les personnes qui interviendront à distance pour leur indiquer :
- le numéro de téléphone à appeler
- l'horaire auquel appeler pour faire le test
- l'horaire auquel appeler pour intervenir
- Se rappeler de mettre l'adresse bonjour AT libreavous.org en copie du message.
Exemple de courriel :
Sujet : Appeler la régie pour un test téléphonique mardi DATE à 15 h en vue de votre intervention à « Libre à vous ! » CC: bonjour AT libreavous.org Bonjour, Comme annoncé par PRÉNOM, j'aurai le plaisir de m'occuper de la régie de l'émission de mardi DATE. Le numéro qu'il faudra appeler est le 09 72 51 55 46. Je vous propose d'appeler une première fois mardi à 15 h pour un court test. Il s'agit simplement de vérifier que l'on s'entend bien, que la connexion avec la régie est opérationnelle et cela me permettra de configurer votre niveau sonore. Cela ne prend pas plus de 5 minutes. Puis, il faudra appeler une deuxième fois ce même numéro à HORAIRE pour une connexion à temps pour votre intervention, censée débuter vers HORAIRE. Vous pouvez suivre l'émission en direct sur causecommune.fm, comme ça vous saurez où on en est. Cela vous convient ? N'hésitez pas à me faire part de vos contraintes/préférences.
Déroulement de l'émission
À prendre/prévoir
- Le séquencier régie, qui est normalement préparé par la personne qui anime l'émission ;
- Un laptop, notamment pour se connecter à la webchat de l'émission ;
- Si on souhaite imprimer cette page wiki, et notamment la section déroulement de l'émission, il est recommandé d'imprimer 2 page par feuille ;
- Éventuellement des post-it pour faciliter l'identification du micro de chaque personne intervenante.
L'ordinateur semble planté
Il est déjà arrivé que l'ordinateur de la régie (qui se trouve tout en bas de l'armoire rack) semble potentiellement planté. Les symptômes étant que rien ne s'affiche à l'écran (vérifier tout de même que l'écran est allumé) ou l'écran affiche un message indiquant qu'il ne reçoit pas de signal, l'appui sur la touche enter du clavier ne change rien, même chose si on bouge la souris. Alors même que l'ordinateur semble bien allumé (bouton vert allumé, l'ordinateur fait du bruit).
Si Fred ou Olicat sont disponibles leur demander de tester la connexion ssh pour vérifier si la machine est plantée ou pas.
Si non, ou s'ils confirment que la machine semble plantée, il faut la rallumer : appui long sur le bouton pour éteindre l'ordinateur et ensuite appui de nouveau pour le rallumer. Une fois que tout est démarré normalement, attendre environ 30 secondes pour relancer Butt et Farrago, la console met un peu de temps à être prise en compte comme interface audio).
L'ordinateur est sous la table dans la régie. Le bouton On/Off est sur le devant.
Tâches et vérifications préalables
Vérifier que la sonnette est bien branchée à la prise
C'est essentiel pour que la personne en régie sache quand une personne invitée est arrivée.
La sonnette doit être branchée sur une prise près de la porte d'entrée. Si elle est branchée ailleurs (près des écrans de la régie par exemple), il peut y avoir un problème de portée et la sonnette ne fonctionnera pas.
Le mieux étant de tester la sonnette (il faut deux personnes pour cela) si on attend des personnes.
Positionner son laptop pour éviter toute possible décharge électrique
Il est arrivé plusieurs fois de recevoir une décharge électrique au studio. Cela s'est produit lorsqu'on touche son clavier avec les mains (on tape au clavier), ou qu'on touche l'alimentation (ou son cable) du laptop, et que son bras nu (on est en t-shirt) touche aussi le clavier métallique de l'ordinateur de la régie. Cela peut se produire facilement lorsqu'on met le laptop à gauche du clavier.
En attendant que le clavier soit changé, il vaut mieux porter un sweatshirt par exemple. Et mettre son laptop à un autre endroit, par exemple sous le l'écran le plus à droite.
Se connecter sur le salon web de l'émission
Pendant le direct, des personnes qui écoutent l'émission peuvent être connectées sur le salon web de la radio.
La personne qui anime l'émission ou le sujet long doit surveiller ce qui se dit sur le salon, pour relayer d'éventuels commentaires ou questions pertinentes. Cela permet une interaction avec les personnes présentes sur le salon web de l'émission pendant le direct.
Si la personne qui anime le sujet long trouve que ce suivi du salon va perturber la qualité de son animation elle doit voir en amont de l'émission qui peut assurer cette action. Cela peut être la personne qui est en régie, et qui peut signaler d'une façon ou d'une autre les remarques et questions utiles. Ou cela peut être une autre personne de l'équipe. Épingler les messages peut être utile. Il faut se mettre d'accord sur la procédure avant l'émission.
En tout cas, il est utile que la personne qui s'occupe de la régie se connecte sur le salon web. Cela peut notamment faciliter l'échange d'information avec la personne qui anime. Soit la personne a son propre ordinateur et peut utiliser son propre compte.
Sinon, il y a un compte regie_lav qui est normalement déjà configuré sur le navigateur web de la radio (Firefox ou Chrome). Sinon, l'équipe Libre à vous ! a normalement les informations de connexion (login, mot de passe). Si on utilise un navigateur web de la radio pour se connecter au chat il faut penser à rendre l'onglet muet (avec bouton droit). Sinon, il y a aura des notifications sonores à chaque fois que le compte de la radio sera cité, et la notification passera dans le flux audio.
Vérifier qu'on est bien dans la configuration Libre à vous ! sur la console Capitol
Olicat (le directeur d'antenne bénévole de la radio) a essayé de faire suffisamment de configurations sur la console Capitol pour répondre aux besoins des différentes émissions.
Les configurations disponibles :
- 3 micros, deux téléphones, Cleanfeed (c'est la configuration dit « nominale », la console Capitol doit être dans cette configuration après chaque émission)
- 4 micros, et deux téléphones (mais pas de Cleanfeed)
- 4 micros, un téléphone, Cleanfeed
- deux platines CD (utile pour les émissions musicales)
La configuration à utiliser pour Libre à vous ! est normalement la configuration « 4 micros, un téléphone, Cleanfeed ». Configuration dans laquelle les huit pistes de la Capitol sont (de gauche à droite) :
- "Mic DJ"
- "MACKIE"
- "MIC 1"
- "MIC 2"
- "MIC 3"
- "MIC 4"
- "TEL 1."
- "C. FEED"
Si ce n'est pas le cas, il est possible de changer de configuration de la Capitol en utilisant les boutons de la dernière ligne dans la partie "programmable keys" de la console.
Pour activer notre configuration il faut appuyer sur la 3e touche à partir de la gauche.
Vérifier que le 2e et le 8e canal audio sont bien activés
Pour ce faire, vérifier que le bouton « On » de la sortie « MACKIE » et « C. Feed » sont bien allumés (en rouge).

La piste « Mackie » permet de gérer en sortie le niveau de certains des sons en provenance de l'ordinateur de la régie : c'est le cas de Farrago ou du navigateur web. La piste « C. Feed » gère les sons provenant de Clean Feed, Whatsapp, ou Mumble, en fait les sons provenant des logiciels qui nécessitent une configuration de type mix-minus (appelée aussi N-1). C'est une configuration où en gros la personne à distance entend tous le monde, sauf elle.
Pour éviter tout souci, il faut que les canals audio « MACKIE » et « C. Feed » restent activés en permanence, même si on n'utilise pas de service d'audioconférence. Cela permet notamment d'être sûr que les sons ne sont pas coupés, notamment pour les autres émissions de la radio.
Vérifier la configuration des canaux sur la console
- Tous les 8 boutons « PROGRAM » se trouvant tout en haut de la console, en correspondance de chacun des 8 canaux, doivent être allumés (= verts) ;
- Les 7 premiers boutons « AUDITION » (à partir de la gauche) se trouvant juste en-dessous des boutons « PROGRAM » doivent être allumés (= verts) ; Le 8e (piste « C. FEED ») doit être éteint.
Vérifier qu'il n'y a pas de charge sur le serveur de la régie
- Ouvrir un terminal sur le serveur de la régie (via le bouton Terminal dans le Dock)
- Lancer la commande "top" et vérifier qu'il n'y a pas de souci, notamment au niveau du processus coreaudiod. En usage normal, la valeur de « Load Avg » est autour de 1 ou inférieure à 1, le CPU est à 95% en idle, et chaque processus utilise que quelques % du CPU.
Note : lors de l'émission #122, le processus coreaudiod utilisait 300% de CPU, ce qui a causé des problèmes audio importants (un redémarrage du serveur a été nécessaire). Si on constate le même genre de souci il vaut mieux rebooter l'ordinateur. Au reboot, aucun login/mot de passe seront demandés, la session est automatiquement ouverte.
Redémarrer les logiciels BUTT et Farrago
- Dans un souci de précaution, relancer le logiciel de diffusion BUTT et le cartoucheur Farrago s'ils sont déjà ouverts au moment de s'installer en régie.
En effet, ces deux programmes peuvent occasionnellement boguer. En les relançant, on réduit le risque que cela se passe pile au moment où nous diffusons notre émission :-)
Pour redémarrer, il vaut mieux utiliser le Menu de l'application (en haut à gauche de l'écran) plutôt que de cliquer simplement sur la croix rouge de la fenêtre.
Pour relancer, utiliser le dock du système. Pour trouver facilement les logiciels :
Faire les vérifications préalables dans BUTT
- S'assurer que l'enregistrement de l'émission est sauvegardé dans le bon dossier :
- cliquer sur le bouton Paramètres, puis aller dans l'onglet Enregistrement ;
- vérifier que le dossier de sauvegarde est bien /VOLUMES/PODCAST/DIRECT BUTT
- Vérifier que le nom de fichier a pour format rec_%y%m%d-%H%M%S.wav
- Vérifier dans l'onglet "audio" que la bonne carte son est sélectionnée, c'est à dire « 4 : USB Audio CODEC [Core Audio] ».
- Vérifier que le niveau est bien sur "0" (donc, au milieu de la barre ayant pour extrémités -24dB et + 24dB).
Faire les vérifications préalables dans Farrago
Aller dans Farrago -> Settings (accès depuis le menu s'affichant en haut à droite de l'écran) et dans Playback vérifier que la carte est « Built-in Line Output : Line Out ».
Normalement, c'est déjà le cas, mais si on n'entend pas de son de Farrago dans le casque ou l'enceinte, il faut vérifier la carte son dans Playback.
Veiller à ce que tous les fichiers audio nécessaires soient dans la grille Libre à vous ! dans le cartoucheur Farrago
Fichiers audio récurrents
Normalement, au démarrage de Farrago, les fichiers ci-dessous figurent déjà dans la grille Libre à vous ! (qui est nommée LAV) :
- générique de début ;
- jingle cause commune participer avec téléphone
- jingle cause commune participer sans téléphone ;
- virgule de transition ;
- jingle pause musicale libre à vous ;
- jingle annonces ;
- musique de secours ;
- génériques de fin long ;
- générique de fin court.
Si ces fichiers ne devaient pas être présents, il faudra les glisser dans la grille « Libre à vous ! » depuis le gestionnaires de fichier Finder ∕PODCAST/LAV-LIBRE-A-VOUS/LAV-AAAA/LAV-AAAA-MM/LAV-NUM-AAMMJJ-CC (NUM étant le n° de l'émission). Un autre possibilité est d'importer le dossier /Volumes/causecom/Users/causecommune/Emissions/PODCASTS/LAV-LIBRE-A-VOUS/lav-farrago.farragoset qui contient normalement les fichiers audios nécessaires. Il peut être importé par le menu Import set.
Fichiers du jour
En plus des fichiers audio récurrents, dans la grille LAV doivent figurer les pauses musicales du jour, ainsi que les éventuels enregistrements. Ces fichiers ont normalement été signalés sur le séquencier de la régie par la personne en charge de la préparation de l'émission. Le téléversement du fichier d'un sujet long peut prendre quelques secondes.
Il est important de laisser les fichiers audio récurrents dans la grille à la fin d'émission, pour les avoir déjà prêts pour l'émission suivante. Les fichiers ajoutés pour l'émission (musiques ou autre) peuvent être supprimés.
Vérifier la position des boutons sur la console Mackie
Certains audios (jingles, musiques de Farrago, en fait les logiciels qui ont comme carte audio de sortie « Built-in Line Output : Line Out ») provenant de l'ordinateur entrent en piste 9/10 de la Mackie (« CR / SUBMIX ») avant de passer par la console Capitol.
Le bouton de la piste 9/10 doit être positionné au milieu (sur « U »). Même chose pour le bouton du Mix global (« MAIN MIX ») qui se trouve tout à droite. La piste 9/10 ne doit pas être en sourdine (mute), le bouton poussoir doit être relaché. Normalement, toutes les autres pistes doivent être en sourdine (bouton poussoir enfoncé).
Mise à jour 29 mai 2024 (TODO : refaire la même photo que ci-dessous « La Mackie vue d'en bas » : Au niveau du « Control room source », les boutons poussoirs
- Main Mix et Tape doivent être enclenchés (appuyés)
- Le bouton Alt 3-4 doit être relaché
La Mackie vue du haut :
La Mackie vue d'en bas :
Réglage des niveaux sonores
Attention : pour le réglage des niveaux sonores, il ne peut pas se fier à l'oreille, il faut se baser sur les mesures de BUTT et calibrer le volume pour les voix des personnes qui interviennent, les sons sortent bien entre -12db et -6db.
Pour certains fichiers audio (jingle par exemple), on peut en plus se fier à l'oreille car parfois la perception du volume n'est pas qu'une question de décibel. Par exemple les "virgules" peuvent être réglé à un niveau sonore un peu plus faible, pour ne pas "surprendre" les personnes qui écoutent. Le casque permet une écoute plus fine.
Normaliser le niveau sonore de chaque cartouche
Pour chaque cartouche il est possible de paramétrer un volume A (niveau normal) et un niveau B (mode "tapis"). Voir l'encadré 1 sur la capture du logiciel Farrago.
- S'assurer pour chaque cartouche, y compris les fichiers récurrents, que le volume A est normalisé entre -12 et -6 db. Il faut se baser sur l'affichage sur BUTT, car c'est le niveau de sortie final
- Il faut que le son varie bien entre -12 et -6, qu'il "touche" donc les -6db, autrement il sera trop bas. Il peut être nécessaire pour cela de le baisser sous les 100% dans Farrago, mais il n'y a normalement plus besoin de baisser à présent. Il est également possible de jouer avec le potard du 2e canal audio de la console Capitole, nommé « MACKIE », mais il faut garder à l'esprit que cela impacte tous les sons qui passent par ce canal.
- Pour certains fichiers audio (jingle par exemple), on peut en plus se fier à l'oreille car parfois la perception du volume n'est pas qu'une question de décibel. Par exemple les "virgules" peuvent être réglé à un niveau sonore un peu plus faible, pour ne pas "surprendre" les personnes qui écoutent. Le casque permet une écoute plus fine.
Veiller à activer le volume B (mode "tapis") pour les pauses musicales et les deux génériques de fin
- Pour les cartouches correspondant aux pauses musicales et au générique de fin, placer le volume B entre 20% et 40%, en fonction du volume sonore propre au fichier.
- Laisser actif ce volume B (en cochant la case « B »).
S'assurer que les retours audio sur le plateau et en régie sont activés
- Pour ce faire, vérifier que les touches « Program » de la zone « Studio » et de la zone « Control », en bas à droite de la console, sont allumées en vert. Sinon les activer.
- La zone « Studio » correspond à la partie physique du studio où se trouvent les personnes intervenantes depuis le studio
- La zone « Control » correspond à la partie régie du studio
Vérifier le volume sonore des casques
Il est possible de régler le volume de l'ensemble des casques et des enceintes.
Pour les casques des personnes invitées (qui se trouvent côté plateau) :
- Il est possible de régler le volume de l'ensemble des casques côté plateau via le bouton rotatif « HP/SEL » (HP signifiant Headphones) dans la zone « Studio » de la console. Le bouton « MONITOR » permet de régler le volume de l'enceinte qui est côté plateau
Pour le casque et l'enceinte côté régie :
- Il est possible de régler le volume du casque côté régie via le bouton rotatif « HP/SEL » dans la zone « Control » de la console. Le bouton « MONITOR » permet de régler le volume de l'enceinte qui est côté régie
En outre, il est possible de régler le volume individuel des casques des personnes qui interviennent côté plateau : il faut le faire depuis l'ampli casques qui se trouve en régie sous la table sur la droite. TODO (Faire une photo et mettre étiquette casque 1 à casque 4 sur l'ampli ?)
Pour la mise en place, le plus simple est de lancer une cartouche sonore, par exemple un fichier musical et de régler le niveau des casques selon les indications des personnes.
On peut également vérifier le niveau de la fonction Talkback. Pour cela, dire un mot dans le micro de la régie (doucement, au cas où le volume est très élevé) en tenant appuyée la touche « HP ».
Vérifier que le niveau des canaux audio n'est pas à zéro
- Cette vérification concerne également le micro de la régie « Mic DJ » et les sorties « Tél. 1 » et « Tél. 2 » si besoin.
Vérifier les micros
- Positionner le potard des micros des personnes intervenantes sur 0 (voir image ci-dessous).
- Activer un micro à la fois en appuyant sur le bouton "On" (il s'allume en rouge) et inviter la personne concernée à parler. Ça permet notamment de vérifier qu'on a correctement identifié les micros à activer au cours de l'émission.
Vérifier que tous les micros sont bien désactivés avant le lancement de l'émission
- Les boutons "On" doivent être éteints.
Cas spécifique du micro 1 - en cas de souci
Le micro 1 (celui qui est sur la gauche depuis la régie) n'est pas directement connecté à la console Capitol, car la console n'a pas assez d'entrées pour les micros. Ce micro est connecté à un autre matériel (DBX), qui est dans la baie à l'entrée de la régie. C'est le deuxième appareil en partant du haut.
Le DBX à une faiblesse sur le bouton suivant : 80Hz HIGHPASS
Si le micro décroche, c'est sur ce bouton qu'il faut appuyer plusieurs fois. En sachant que sa bonne position est relevée.
Faire les tests préalables en cas d'intervention par téléphone
- Si une intervention téléphonique est prévue, il est préférable de faire un test en amont. À la fois pour vérifier qu'il n'y a pas d'écho sur la ligne (ce qui est devenu rare) et qu'il n'y a pas de problème pour connecter la ligne au diffuseur. Voir la section sur le déroulé d'un appel et s'assurer que la personne entend bien ce qui est dit via un micro, et que l'on l'entend bien via les enceintes et/ou le casque.
- S'assurer avec la personne qui intervient qu'elle n'est pas en haut-parleur.
En août 2023, on a noté un problème avec le combiné du téléphone #1 (c'est un nouveau combiné). Et en fait, lorsqu'on appuie sur « On air 1 » la communication semble coupée (le téléphone qui appelle lui est toujours en communication). Mais le téléphone #1 reprend la communication 1 ou 2 secondes après. Olivier ne sait pas pourquoi.
Faire les tests préalables en cas d'intervention par Mumble
- Si une intervention via Mumble est prévue, il est recommandé de faire des tests et l'ajustement du volume en amont de l'émission.
- Lors des tests, demander aux personnes de régler leur micro pour que le volume soit bon. Si besoin, la régie peut aussi ajuster le volume directement dans Mumble → clic droit sur le pseudo de la personne et clic ensuite sur "ajuster le volume local".
- Voir avec la personne si elle est en mode "appuyer pour parler" ou en mode "continu". Si elle est en mode continu, s'assurer avec elle qu'elle veillera bien pendant l'échange à couper son micro lorsqu'elle a fini de parler et à le rallumer pour prendre la parole.
- S'il y a un problème lors des tests, faire les vérifications suivantes dans la configuration de Mumble :
- "Entrée audio"→ "Interface" → "Périphérique" → il doit y avoir « USB Codec » ( 3e élément dans la liste)
- "Sortie audio" → "Interface" → "Périphérique" → il doit y avoir "« USB Codec » (4e élément dans la liste). Attention, il y a deux interfaces audios nommées "USB Audio CODEC". L'une n'est pas bonne (on n'entend pas au studio la personne qui est connectée sur Mumble, alors qu'au studio on entend la personne). Si on a ce problème, il faut choisir l'autre interface "USB Audio CODEC" (qui est normalement en bas de la liste)
Faire les tests préalables en cas d'intervention par Cleanfeed
Lancer Chrome puis accéder au site de Cleanfeed https://cleanfeed.net Normalement, le lien vers Cleanfeed est dans la barre de favoris de Chrome. Les identifiants de la radio sont pré-remplis.
Une fois connecté, pour la Cause Commune il faut vérifier la configutation en cliquant sur la roue dentée :
- La carte audio doit être « USB Audio Codec »
- Headphones doit être sur « USB Audio Codec »
- « Both » doit être sélectionné
- Le champ d'après qui est normalement à 0 est pour augmenter ou diminuer le gain
Une fois la personne connectée, il faut vérifier la configuration en cliquant sur la roue dentée :
- Le champ « User browser setting » doit être à Both
- En cas d'écho on peut choisir l'option « No headphones » dans les paramètres, voir l'image ci-dessus
- Le champ d'après qui est normalement à 0 est pour augmenter ou diminuer le gain
Faire un test d'enregistrement pour s'assurer qu'il n'y a pas de bug
- Lancer un enregistrement via BUTT en appuyant sur le bouton rouge
- parler une dizaine de secondes dans le micro régie par exemple,
- si possible en même temps qu'un appel test d'appel téléphonique ou un test voix Mumble le cas échéant
- lancer un fichier son dans Farrago (une dizaine de seconde d'un fichier musicale par exemple),
- clore l'enregistrement en appuyant sur le bouton carré blanc, et confirmer en cliquant sur ok dans la fenêtre qui s'affiche
- chercher l'enregistrement dans Finder > PODCAST > DIRECT BUTT et le copier dans Farrago ;
- écouter l'enregistrement ainsi effectué – au casque, car entendre l'écho demande d'avoir un son stéréo réel – par exemple via Farrago, pour s'assurer que tout est en ordre, notamment qu'il n'y pas « d'écho ».
- Si ça bug :
- redémarrer BUTT puis refaire le test | En parallèle prévenir olicat (Olivier) et/ou madix(Fred) sur le salon web de l'émission (https://chat.libratoi.org/channel/libreavous) pour vérifier si le disque n'est pas plein.
- si ça ne règle pas le problème il faut rebooter le serveur : barre de menu en haut à gauche → "éteindre" → appuyer sur le bouton de la tour pour rallumer l'ordinateur (photo à venir)
- Point de vigilance : bien clore l'enregistrement dans BUTT, car autrement le logiciel ne créera pas un nouveau fichier lors du lancement du "stream" en direct.
Lancement de l'émission à 15 h 30 min
Attention : l'horaire de référence est celui de l'ordinateur avec le logiciel de diffusion Butt et le cartoucheur.
- Faire signe à la personne qui anime du commencement imminent ;
- le logiciel « Butt » affiche pour le moment « inactif »
- À 15 h 30, cliquer sur le symbole Play de Butt (qui ressemble à un triangle, si on place la souris dessus l'infobulle affiche « Connexion au serveur »); Butt va afficher « Se connecte » puis « Connecté » puis afficher le temps de diffusion (« Durée du flux »)
- Immédiatement, lancer le générique de début (durée : 19 secondes, fondu dès 17 secondes). Deux options :
- à la souris, en double cliquant sur la cartouche correspondante dans le cartoucheur Farrago ;
- au clavier, en frappant la touche avec la lettre correspondante (s'assurer préalablement que la fenêtre du logiciel Farrago est bien active) ;
- Juste après, activer le micro de la personne qui anime en appuyant sur le bouton « On » correspondant (en effet, la durée du générique de début est courte et la personne qui anime commencera à parler dès la fin de la musique). À noter que le micro de l'animateur ou de l'animatrice est activé en permanence, sauf pendant les diffusions des fichiers audio ;
- Au tout début de l'émission, l'animateur ou l'animatrice annonce qui est en régie. Pour dire « Bonjour », appuyer sur le bouton poussoir « On » en correspondance de « Mic DJ » et parler dans le micro. Se rappeler de désactiver le bouton juste après.
Note : si le micro de la régie est activé, le retour studio s'arrête en régie (en cas contraire, le son provenant du studio serait diffusé deux fois) : il faut donc activer le micro de la régie seulement au moment de parler, et pas quelques secondes plus tôt. Normalement, la régie n'a pas d'autres raisons d'intervenir.
Pendant l'émission
Surveiller le niveau sonore des micros
Il faut vérifier régulièrement le niveau des micros.
Normalement, si le potard des micros est sur 0 et que la personne parle près du micro, le niveau du son sera entre -12 et -6 db sur BUTT.
Si le niveau du son ne convient pas, il y a différentes manières, complémentaires, d'agir :
- vérifier si la personne parle bien directement dans le micro, et à bonne distance. Signaler à la personne qui anime si besoin ;
- ajuster le volume à l'aide du bouton glissoir correspondant au micro ;
- régler le "gain" : presser la touche "select" correspondant au micro concerné, l'écran à droite de la console change et permet de régler le "gain" en utilisant le bouton rotatif le plus directement en dessous.
Virgule
La virgule est un très court jingle (3 seconds) à lancer entre chaque partie de l'émission suite au signe de la personne qui anime. Cela permet notamment d'avoir des repères pour la découpe du podcast.
/!\ La personne qui anime l'émission ne va pas annoncer oralement la virgule, juste faire un signe à la régie. /!\
- Il y a une virgule :
- après la fin du premier sujet et avant de lancer la 1ère pause musicale (phrase-clé : « Nous allons faire une pause musicale ») ;
- après la 1ère pause musicale et avant d'attaquer le sujet principal (phrase-clé : « Nous allons passer au sujet suivant ») ;
- après la fin du sujet principal et avant de lancer la 3ème pause musicale (phrase-clé : « Nous allons faire une pause musicale ») ;
- après le jingle pause musicale qui suit la 3ème pause musicale et avant de lancer le dernier sujet (phrase-clé : « Passons maintenant au sujet suivant »).
/!\ Il n'y a pas de virgule avant la pause musicale qui intercale le sujet principale /!\.
La virgule est remplacée par le jingle "cause commune participer sans téléphone" après l'annonce du programme et par le jingle "annonces" à la fin du 3ème sujet.
S'addresser au Studio depuis la régie
Les 4 boutons pressoirs ("MON, "HP", "TEL1", "TEL2") les plus en bas à droite de la console — la section "Talkback" — permettent à la personne en régie de s'adresser directement aux personnes en studio ou en ligne, et donc être entendue par elles seules. "MON" = enceinte du studio, "HP" = écouteurs en studio. Remarque: toute intervention vocale de la régie est transmises dans tous les casques, aussi bien celui de l'animateur que celui des invités ; il est impossible de s'adresser à un individu en particulier.
Cela sera notamment utile pour prévenir du temps restant sur la pause musicale.
[MAG 20220607] Le canal MON ne fonctionnant plus, il faut passer par le casque (bouton "HP") pour s'adresser aux personnes en studio.
Si des personnes participent par téléphone, appuyer également sur la touche correspondante (il est possible d'appuyer sur plusieurs touche en même temps).
Un bouton rotatif "level" permet de régler le volume. Penser à vérifier le volume avant l'émission. Le son est "maître", cela signifie que cela coupera tout les autres "son" en studio (pas en diffusion). Attention, cela peut surprendre les personnes en studio :)
Gérer les interventions à distance
/!\ Dans le cas où la régie serait amenée à gérer des interventions à distance, les enchaînements doivent rester "prioritaires" /!\.
Concrètement, cela veut dire que la régie doit toujours avoir un œil sur l'animation et se préoccuper d'abord de lancer les jingles ou les pauses musicales. À l'animation de combler pour donner du temps si besoin.
Intervention téléphonique
Si une intervention téléphonique est prévue au cours de l'émission
- Quelques minutes avant l'intervention téléphonique, la personne invitée est censée appeler le numéro pour intervenir en direct.
- Une sonnerie et l'allumage du bouton poussoir « Ring/Wait 1 » signalent l'appel entrant ;
- Décrocher le combiné #1 et annoncer/rappeler à la personne que :
- elle sera connectée au diffuseur et ne pourra plus communiquer avec la régie ;
- elle pourra intervenir dès qu'elle sera interpellée par la personne qui anime l'émission ;
- si la ligne tombe, c'est à elle de nous rappeler.
- Appuyer sur le bouton pressoir « On Air 1 » (il doit s'allumer en vert) pour connecter la ligne téléphonique au diffuseur. Ne pas toucher à ce bouton pendant l'intervention ;
- En août 2023, on a noté un problème avec le combiné du téléphone #1 (c'est un nouveau combiné). Et en fait, lorsqu'on appuie sur « On air 1 » la communication semble coupée (le téléphone qui appelle lui est toujours en communication). Mais le téléphone #1 reprend la communication 1 ou 2 secondes après. Olivier ne sait pas pourquoi.
- Poser le combiné sur la table (pas dans le socle !) ;
- Diffuser le son provenant du téléphone en appuyant sur le bouton poussoir « On » en correspondance du canal « Tél. 01 ».
- Si besoin, reprendre le niveau à l'aide du bouton glissoir correspondant ;
Si une intervention téléphonique "spontanée" se produit au cours de l'émission
Note : cela peut arriver uniquement si la ligne #1 est libre (par exemple, car toutes les personnes invitées participent depuis le studio)
- Après avoir connecté la ligne téléphonique au diffuseur, prévenir la personne qui anime de l'appel en tenant appuyée la touche « HP » de la « section Talkback ».
- Par précaution, prévoir et, si besoin, utiliser un panneau d'avertissement à montrer à travers la vitre séparant la régie du studio.
- Si la personne qui anime donne l'ok, diffuser le son provenant du téléphone en appuyant sur le bouton poussoir « On » en correspondance de « Tél. 01 ».
- Si besoin, reprendre le niveau à l'aide du bouton glissoir correspondant.
Intervention via Mumble
- Il est possible de gérer le volume sonore individuellement en faisant un clic droit dans Mumble sur le pseudo de la personne qui intervient, et de faire "ajuster le volume local".
- S'il serait possible de gérer le volume général de Mumble via le bouton glissoir "C. FEED", cela n'est pas recommandé car il faudrait toujours se rappeler de remettre le bouton dans la position initiale avant de lancer des fichiers (musiques, jingles, extraits...).
- On peut rendre muet une personne dans Mumble en faisant un clic droit sur son pseudo, puis en cliquant sur "ne plus écouter".
- Penser à rendre les personnes "muettes" lors des pauses musicales, et les réactiver ensuite. Ne pas utiliser la fonction "se rendre sourd", sinon les personnes n'entendront pas la pause musicale et risqueraient de manquer la reprise d'antenne.
- Il n'est pas possible d'utiliser la fonction Talkback pour s’adresser aux personnes intervenant depuis Mumble.
Pause musicale
La personne qui anime l'émission prévient la régie qu'une pause musicale doit bientôt être lancée (pancarte « Pause musicale à venir »).
Les pause musicales sont annoncées oralement, exception faite pour le jingle annonces.
- Sélectionner le fichier musical correspondant dans le cartoucheur Farrago ;
- Vérifier que le volume du fichier musical dans le cartoucheur est sur le volume B (en mode "tapis")
- Lancer le morceau quand l'animateur commence à donner le titre.
- Quand l'animateur à fini l'annonce passer la cartouche sur le volume A ("normal")
- /!\ Penser à désactiver tous les micros juste après le lancement du morceau./!\
- Pendant la pause musicale, contrôler la durée du morceau indiquée dans la cartouche et peu avant la fin (30 secondes par exemple), faire signe aux personnes en studio en tenant appuyée la touche « MON » de la « la section Talkback » (le son sortira de l'enceinte) ou en tenant appuyé la touche « HP » (dans ce cas, le son sortira des casques).
- Réactiver le micro de la personne qui anime quelques secondes avant la fin du morceau (note : le morceau s'arrête de lui-même, pas besoin de l'arrêter manuellement).
- Activer/réactiver les autres micros le cas échéant.
- Il est possible de faire un fondu de fin en cours de morceau, "fade out", s'il s'avère nécessaire de clore une pause musicale avant la fin. Voir l'encadré 1 sur la capture du logiciel Farrago
(Si demandé par l'animation) Épingler sur le salon de webchat les messages à relayer
La personne à l'animation est censée relayer pendant le direct les messages postées sur le salon de l'émission sur le webchat de la radio (remarques, questions pour les personnes intervenantes, etc.).
Or, il peut être difficile de suivre les échanges sur le salon tout en prêtant attention aux propos des personnes intervenantes. Ainsi, la personne à l'animation peut être amenée à demander à la régie d'épingler les messages à relayer, afin qu'ils s'affichent dans une fenêtre dédiée :
Pour épingler un message :
- passer la souris sur le message concerné
- cliquer sur le menu avec les trois points (menu « Plus »)
- cliquer sur « Épingler »
C'est bien de vérifier que le message a bien été épinglé. Pour ce faire :
- cliquer sur le menu avec les trois points se trouvant tout en haut à droite (menu « Options »)
- cliquer sur « Messages épingler »
Pour supprimer un message épinglé par erreur :
- passer la souris sur le message concerné
- cliquer sur le menu avec les trois points (menu « Plus »)
- cliquer sur « Désépingler »
Fin de l'émission
Attention : l'horaire de référence est celui de l'ordinateur avec le logiciel de diffusion Butt et le cartoucheur.
La personne qui anime fait un signe à la régie pour le lancement du jingle annonces (après la fin de la deuxième chronique).
Le générique (il y a une version courte et une version longue, en fonction des besoins) inclue à la fin un jingle de fermeture d'antenne et l'annonce de reprise à 21 h. Ce qui permet de terminer proprement l'émission et de prévenir les personnes qui écoutent la FM que Cause Commune reprend à 21 h 00. Il faut aussi tenir compte du temps de latence entre le serveur de diffusion et la réception audio qui est d'une quinzaine de secondes environ. Par exemple un son émis au studio à 15 h 45 est reçu en FM à 15 h 45 et 15 secondes environ. Donc notre générique de fin doit en fait terminer une quinzaine de secondes avant 17h, par sécurité on considère que le temps de latence sera de 20 secondes. Ceci explique l'horaire de diffusion du générique ci-dessous.
- Lancer le jingle transition "annonces" entre le dernier sujet et les annonces :
- En fonction du temps restant, lancer à 16 h 54 min 57 s le générique long ou à 16 h 58m 30s le générique court. Si la personne qui anime est encore en train de parler, lancer le générique en mode « tapis », c'est à dire avec le « ducking » activé ;
- Couper le « ducking » lorsque l'animateur ou l'animatrice a fini de parler ;
- Éteindre les canaux audio encore activés (sauf « Diff., qui reste toujours allumé) en appuyant sur les boutons poussoirs « On » correspondants.
- À 17 h, arrêter la diffusion en appuyant sur la touche carré « stop » du logiciel BUTT (elle se trouve juste à gauche de la touche « play ») ;
- Dans Farrago, supprimer les cartouches des pauses musicales du jour. Laisser en place les cartouches correspondantes aux fichiers audio récurrents ;
- Copier l'enregistrement audio de l'émission dans le dossier de l'émission du jour (avec le Finder par exemple). Le fichier est dans le dossier /PODCAST/DIRECT BUTT. Il faut copier le fichier de l'émission dans le dossier PODCAST/LAV-LIBRE-A-VOUS/LAV-AAAA/LAV-AAAA-MM/LAV-NUM-AAMMJJ-CC/01-Master (AAAA étant l'année, MM le mois, JJ le jour et AA l'année sur deux chiffres, NUM étant le n° de l'émission) ;
- Il faut mettre en ligne sur le serveur de l'April le dossier de l'émission du jour. Normalement, c'est Fred qui le fait car il faut les accès à la fois à l'ordinateur de la régie et au serveur de l'April. Si Fred n'est pas disponible, la personne en régie peut mettre en ligne le dossier de l'émission du jour sur le serveur Nextcloud de l'April (« la valise »). La procédure est disponible.
Se déconnecter du salon web de la radio
Si le compte regie_lav a été utilisé pour être sur le salon #libreavous du webchat de la radio il faut se déconnecter du webchat une fois l'émission terminée. Cela évitera que ce compte soit utilisé par d'autres émissions (car la session de connexion reste ouverte).
Pour cela il faut cliquer sur l'avatar LAV en haut à gauche. Un menu apparaît, il faut cliquer sur Déconnexion.
Remettre la console IP Capitol en configuration par défaut
Olicat (le directeur d'antenne bénévole de la radio) a essayé de faire suffisamment de configurations sur la console Capitol pour répondre aux besoins des différentes émissions. Il y a quatre configurations possibles.
La configuration par défaut est la configuration « 3 micros, deux téléphones, Cleanfeed ». Configuration dans laquelle les huit pistes de la Capitol sont (de gauche à droite) :
- "Mic DJ"
- "MACKIE"
- "MIC 2"
- "MIC 3"
- "MIC 4"
- "TEL 1."
- "TEL 2."
- "C. FEED"
Les pistes MACKIE et C. FEED doivent être à ON (bouton rouge allumé) et le curseur réglé au bon niveau (à "0dB").
À la fin de l'émission il faut remettre la Capitol dans cette configuration.
Il est possible de changer de configuration de la Capitol en utilisant les boutons de la dernière ligne dans la partie "programmable keys" de la console.
Pour activer la configuration par défaut il faut appuyer sur la 1ère touche à partir de la gauche.
Laisser la porte de la régie ouverte
En partant, il faut laisser la porte de la régie ouverte, sinon la pièce risque de trop monter en température et les ordinateurs pourraient planter.
Manuel d'utilisation pour Libre à vous !
La console numérique
La console numérique principale est une AEQ CAPITOL IP, console 8 canaux
Un manuel en anglais est disponible
La console est composée de 2 grands ensembles : a) à gauche : audio channels (les canaux audios) b) à droite : contrôle & monitoring area (la partie commande & surveillance)
La console secondaire est une Mackie à 8 pistes.
Audio channels
Il y a 8 boutons poussoirs « On » permettant d'activer une entrée (un micro, un appel téléphonique…). Dans l'ordre :
- micro régie "Mic DJ", généralement éteint,
- micro "MACKIE", pour les sons en provenance de Farrago et autres sources de musiques (comme l'application Qobuz par exemple)
- micro "MIC 1", premier micro à gauche (depuis la régie),
- micro "MIC 2", second micro à gauche (depuis la régie),
- micro "MIC 3", micro en face (depuis la régie),
- micro "MIC 4", micro à droite (depuis la régie),
- micro "TEL 1.", pour le téléphone 01
- C. FEED, permet de gérer le son de Cleanfeed (Chrome) ou Firefox
Si on veut activer un micro pour que la personne puisse parler il faut activer le bouton « On » correspondant qui doit devenir rouge. Quand un bouton poussoir « On » est activé (rouge) l'entrée (micro…) est activée. Et si la diffusion (voir chapitre ci-dessous) est activée le son est diffusé sur la bande FM et sur Internet.
Attention : la personne qui anime l'émission peut se trouver physiquement face à un micro autre que celui qui lui est attribué théoriquement, s'il a échangé sa place avec un invité. Il faut en tenir compte pour l'identification des boutons poussoirs sur la console.
Important : toujours laisser le bouton C. FEED à On (le bouton doit être rouge, comme sur la photo ci-dessus).
Chacun des 8 curseurs (ou fader ou tirette en français, bouton de commande qui règle le niveau d'un signal électronique) présents sous les boutons d'activation est réglé au bon niveau (à "0dB").
Si une personne parle faiblement il est possible de remonter un peu le curseur correspondant à son micro pour compenser. Et sinon lui demander de se rapprocher du micro et/ou de parler un peu plus fort.
Les micros sont unidirectionnels, il faut donc parler près du micro.
Control & monitoring area
On y trouve de haut en bas :
- les vumètres et touches programmables (Vu metres + programmable keys)
- l'afficheur principal (main screen)
- la section surveillance régie puis la section surveillance et retour du studio (Control [=régie] and studio monitoring and talkback).
Le bloc de boutons poussoirs en haut à droite est un bloc de boutons pour déclencher des actions prédéfinies. C'est à ce niveau que l'on active un appel téléphonique (voir plus loin, dans la partie Déroulement de l'émission).
Le bloc de boutons (boutons poussoirs et de volume) en bas à droite permet de contrôler par exemple les hauts-parleurs ou autres sorties (retour studio, retour régie).
Les 4 boutons pressoirs ("MON,"HP", "TEL1", "TEL2") les plus en bas à droite — la section "Talkback" — permettent à la personne en régie de s'adresser directement aux personnes en studio ou en ligne, et donc être entendue par elles seules."MON" = enceinte du studio, "HP" = écouteurs en studio. Un bouton rotatif "level" permet de régler le volume.
Les deux boutons « Program » doivent être allumés. TODO : ajouter à quoi ça sert.
Remarques sur l'interface graphique
- Les logiciels sont accessibles en plaçant le curseur de la souris en bas d'un des écrans, vers le milieu. Un bandeau apparaît pour les sélectionner. À noter que le logiciel de gestionnaire de fichier est "Finder".
- La bar du haut correspond au logiciel 'actif'. Les onglets "fichiers", "aide", etc. correspondront donc à celui-ci.
Le logiciel de diffusion BUTT
Le logiciel de diffusion est BUTT
Toujours veiller à ce que le son diffusé soit bien entre -12 et -6dB ! Il faut que le son varie bien entre -12 et -6, qu'il "touche" donc les -6db, autrement il sera trop bas. En gros, il faut que le son se situe là où les lignes verticales sont jaunes. Si des lignes rouges apparaissent, le son est trop élevé.
Le symbole "play" – le triangle — permet le lancer la diffusion, le "stream", vers la FM et Internet.
Lorsque l'on lance la diffusion, BUTT lance automatiquement un enregistrement, et crée donc un fichier.
Attention aux "blancs/silences" qui peuvent se traduire, au bout de 3 secondes, par une perte d'antenne sur la bande FM pendant 9 minutes.
Le logiciel cartoucheur Farrago
Le logiciel cartoucheur est Farrago. Il sait traiter des fichiers WAV, MP3, OGG.
Chaque case représente un "sample" ou "cartouche" (une musique, un interview, etc.). Chaque case représente une touche du clavier ou une combinaison de la touche "alt" et d'une touche du clavier. Appuyer sur la touche du clavier permet de lancer (et de mettre en pause) le sample au clavier
Il est possible de sélectionner/glisser plusieurs fichiers simultanément dans le cartoucheur depuis le gestionnaire de fichier.
La colonne à gauche liste différents "projet". Il est possible d'y trouver un "projet" LAV, qui contiendra des cartouches récurrentes comme le générique.
Lorsque l'on sélectionne une cartouche, les informations la concernant s'affiche à droite de l'écran (cf encadré "1" sur la photo). Il est possible de paramétrer le niveau du volume A et du volume B (cf encadré "3") Le volume A peut être considéré comme le volume "normal". Si le niveau sonore est trop important, il peut être utile de le baisser sous les 100% afin qu'il reste entre -12 et -6 dB (cf logiciel Butt). Il faut que le son varie bien entre -12 et -4, qu'il "touche" donc les -6db, autrement il sera trop bas. Ne pas hésiter à faire confiance à son oreille, parfois la perception du volume n'est pas qu'une question de décibel. Le casque permet une écoute plus fine. Le volume B peut être considéré comme le volume en "mode tapis", plus faible, qui permet à l'animateur par exemple de continuer à parler tout en lançant le sample. Le placer entre 20 et 40%.
Il est possible de paramétrer un volume A et un volume B au niveau "maître", cela concernera donc l'ensemble des cartouches. (cf le "2" sur la photo)
Il est possible d'attribuer une couleur à une cartouche. Par exemple pour que des mêmes types de cartouches (musiques, jingles, génériques, etc.) soient de la même couleur.
Pour supprimer une cartouche il est possible de faire un clic droit puis de sélectionner "delete"
À noter que Farrago stocke une copie des fichiers audio (et non pas simplement un lien vers le fichier original). En conséquence, si un fichier source audio est modifié dans le futur il faut supprimer le fichier dans Farrago et réimporter le nouveau fichier. On peut exporter/importer un ensemble d'audios (audio set). Un dossier de sauvegarde a été créé par le menu Export set de Farrago, c'est le dossier /Volumes/causecom/Users/causecommune/Emissions/PODCASTS/LAV-LIBRE-A-VOUS/lav-farrago.farragoset (le dossier contient les audios dans un sous-dossier Sound Files et un fichier Sound Set Data.plist, dans un format interne Farrago, qui liste les fichiers audios et la configuration associée à chaque fichier audio). C'est utile si les fichiers ont été supprimés de la grille de l'émission. Si un fichier audio de la grille est modifié dans le futur penser à refaire un export.
Il est possible d'attribuer une couleur à une cartouche. Par exemple pour que des mêmes types de cartouches (musiques, jingles, génériques, etc.) soient de la même couleur. Choisir une couleur pour les pauses musicales du jour.
Liste des fichiers audio et leur emplacement dans Finder :
- générique de début(00) (qui se trouve dans le sous répertoire « 02 - Génériques ») ;
- deux génériques de fin(99) (un générique long et un générique court : ils se trouvent dans le sous répertoire « 02 - Génériques ») ;
- virgule de transition en .wav (qui se trouve dans le sous répertoire « 03 - Jingles ») ;
- jingle cause commune participer sans téléphone ;
- jingle pause musicale libre à vous ;
- jingle annonces en .wav (qui se trouve dans le sous répertoire « 03 - Jingles ») ;
- pauses musicales (voir le pad dédiée à l'émission ou le séquencer. Il y a normalement 3 morceaux, numérotés de 1 à 3 : ils se trouvent dans le sous répertoire « 04 - Musiques ») ;
- musique de secours(Waiting Room by Jahzzar 01:18, qui se trouve dans le sous répertoire ...... )
- enregistrement(s) éventuel(s) en annexe (qui se trouvent dans le sous répertoire « 05 - Annexes »).
Le logiciel de routage audio Loopback
Le logiciel de routage audio est Loopback.
/!\ Ce logiciel nous donne des informations utiles uniquement si le périphérique d'entrée audio par défaut du système est "Loopback Audio 2" /!\
Pas la peine donc de le lancer si le périphérique d'entrée audio par défaut du système est "USB Audio CODEC".
Résolution des deux écrans
Au vu du positionnement des deux écrans de la régie, la taille d'affichage n'est pas optimale par rapport à la distance entre la chaise et l'écran. Il peut être utile de pouvoir augmenter la taille de l'affichage ou changer (réduire) la résolution des écrans.
Pour cela, il faut aller dans Paramètres -> Moniteur -> Réglages d'affichage. Le choix par défaut est "réglage par défaut pour le moniteur". Choisir l'un ou l'autre des écrans, cliquer sur « A l'échelle » pour avoir la liste des résolutions, et choisir par exemple « 2048 x 864 ».
Diffuser un flux Peertube
Diffusion le jour de l'émission
Il est possible de diffuser en direct une émission sur l'instance Peertube de la radio.
L'adresse du flux du direct est https://live.libratoi.org/w/s3kkcnxgugqH7QcLs4etG7
Il y a un ordinateur dédié à la diffusion vidéo, qui est sur le plateau.
Il y a trois webcams Logitech. Normalement
- deux sur le plateau (personnes invitées)
- une dans la régie
Les caméras sont connectées à l'ordinateur en wifi. Les caméras sont vues par OBS comme des sources NDI (Network Device Interface).
Si les webcams ne sont pas chargées il est possible de les recharger en usb (en branchant sur un ordinateur ou sur une prise électrique).
Pour la diffusion le logiciel utilisé est OBS Studio. Normalement, tout est configuré (compte pour se connecter au serveur Peertube etc). e son qui sera diffusé sera le même son que le direct audio internet/FM.
Voici la procédure à suivre :
- Lancer OBS Studio
- Dans la partie « Scènes » il y a quatre scènes configurées
- attente live
- Scene 1 (avec une des caméras du plateau)
- Scene 2 (avec une des caméras du plateau)
- Scene 3 (avec la caméra de la régie)
- Pour démarrer le streaming, cliquer sur « Démarrer le streaming » (ou utiliser le boîtier Stream Deck, voir ci-dessous). Cela enregistre également le fichier vidéo
- Pour démarrer le streaming, cliquer sur « Arrêter le streaming » (ou utiliser le boîtier Stream Deck, voir ci-dessous)
- Pour passer de l'affichage d'une scène à l'autre, il faut cliquer sur le nom de la scène (ou utiliser le boîtier Stream Deck, voir ci-dessous)
Au studio, il y a un boîtier (contrôleur) Stream Deck (marque Elgato) qui est connecté en USB sur l'ordinateur de diffusion de la vidéo, avec un long câble. Le boîtier peut ainsi être utilisé par la personne qui gère l'animation de l'émission. Ce boîtier permet de démarrer et arrêter le flux du direct et de contrôler le choix de la scène qui est affichée.
Avec le boîtier, pour choisir une scène il suffit d'appuyer sur le bouton marqué avec le nom de la scène. Pour démarrer ou arrêter le flux vidéo il faut appuyer sur le bouton « stream ».
Si le boîtier ne fonctionne pas, il faut lancer le logiciel « Stream Deck » sur l'ordinateur. Et sinon, débrancher puis rebrancher le boîtier.
Si les caméras ne sont pas reconnues (n'affichent rien dans OBS), il faut essayer
- de cliquer sur l'œil qui est sur la droite de la source, pour cacher, puis recliquer pour afficher
- appuyer quelques secondes sur le bouton on/off des caméras (qui est en haut sur le derrière de la caméra), ça reconnecte les caméras
Mise en ligne sur la chaîne Peertube de la radio
Une fois la diffusion terminée, Peertube va effectuer des traitements sur la vidéo en vue de la mise en ligne, traitemens qui peuvent prendre plusieurs minutes voire heures.
Ensuite, la vidéo est disponible dans la partie « Vidéos » dans l'interface d'administration de la chaîne (Fred a les codes d'accès). Pour la mise en ligne il faut
- cliquer sur le bouton « Mise à jour »
- Modifier le champ « Titre » pour mettre « Libre à vous #NUM – SUJETS » (NUM étant le n° de l'émission, SUJETS étant à remplacer par le sujet principal de l'émission ou les sujets de l'émission), par exemple « Libre à vous #204 – Au café libre »
- Dans le champ « Description » (qui est au format Markdown) mettre une description genre (en mettant à jour le numéro d'émission, l'url de l'émission, le ou les sujets) :
[Libre à vous !](https://cause-commune.fm/shows/libre-a-vous/) — l’émission pour comprendre et agir avec l’April, l’association de promotion et de défense du logiciel libre. [Émission #204](https://cause-commune.fm/podcast/libre-a-vous-204/) avec pour sujet principal : Au café libre (actualités chaudes, ton relax) : débat autour de l’actualité du logiciel libre et des libertés informatiques.
- Dans le champ « Chaîne » mettre « La voix des possibles »
- Dans le champ « Catégorie » mettre « Science et Technonologie »
- Dans le champ « Licence » mettre « Attribution - Partage dans les même conditions »
- Dans le champ « Langue » mettre « Français »
- Dans le champ « Visibilité » mettre « Publique »
- Puis cliquer sur « Mise à jour »
La vidéo devrait apparaître sur la chaîne Peertube de la radio.
Si faut couper la vidéo (pour démarrer plus tard ou finir plus tôt) il est possible de faire ça via Peertube. Pour cela :
- Cliquer sur les « … »
- Choisir « Studio »
- Choisir un nouveau début et/ou une nouvelle fin
- Cliquer sur « Lancer l'édition de la vidéo »
Pendant le traitement de la vidéo, celle-ci ne sera plus accessible publiquement.
En mode authentifié sur le site, il y aura le message « The video is being edited, it may not work properly. » sous la vidéo.
Il faut attendre au moins 1 h voire plus pour une découpe.
Une fois le traitement fini, le message n'est plus présent et la vidéo est de nouveau accessible publiquement.
Connectique des casques et des micros sur la table du plateau
Les casques sont branchés sur la table du plateau avec une connectique. Si on veut enlever un casque (pour en mettre un autre par exemple), il faut presser la zone rouge présente sur l'embase pour dégager la connective. Il ne faut pas tirer sans avoir appuyer sur la zone rouge car la connexion est bloquée. C'est en forçant qu'on casse le connecteur (dans le meilleur des cas).
C'est le même principe pour enlever un micro, il faut appuyer sur le bouton poussoir argent (il est écrit « push » dessus)
Cas spécifiques
Gestion des interventions par téléphone
Remarques générales
- Il y a deux combinés téléphoniques en régie : le #1 (qui correspond au numéro 01 89 16 62 87) et le #2 (qui correspond au 01 89 16 62 85). Si on utilise le numéro public de la radio, 09 72 51 55 46, l'appel arrive sur le téléphone #1. Si le téléphone est déjà occupé par un appel, le nouvel appel bascule sur le 2e téléphone)
Il y a un forfait pour chacune des deux lignes téléphoniques, mais uniquement pour les appels vers les fixes en France (et quelques pays dans le monde). Pour les appels sur les portables c'est facturé à la seconde (à éviter, donc) [toujours le cas au 09/09/2024].
- Les deux lignes téléphonique sont connectées à la table de mixage et peuvent donc être diffusées.
- Il est important de faire toujours un test de connexion avant l'émission s'il y a une ou plusieurs interventions par téléphone, cela peut permettre de rapidement identifier le problème.
S'il y a deux personnes qui interviennent à distance au cours du même sujet
- Privilégier l'utilisation des deux lignes téléphoniques, cela permet de gérer le niveau sonore individuel.
S'il y a plus de deux personnes qui interviennent à distance au cours du même sujet (rare)
- Lorsque les personnes ont l'habitude et le matériel qu'il faut, il est recommandé d'utiliser une solution d'audio-conférence comme Mumble, le son est généralement de bien meilleure qualité.
- Une autre option est de les inviter à appeler le pont téléphonique de l'April. La personne en régie fait de même avec le combiné #1 - ce qui permet d'avoir tout le monde sur la même ligne - et diffuse l'appel selon la procédure décrite ci-dessous. Un test de connexion préalable reste nécessaire. Note : une fois le numéro de téléphone composé, il peut s'écouler plusieurs secondes avant que « ça sonne ».
La console ; "Control & monitoring area":
Ce qui est décrit ci-dessous correspond à l'utilisation de la ligne #1. Pour la ligne #2 il suffit de faire la même chose, mais avec le téléphone #2 et « Ring/wait 2 » et « On air 2 ».
- Le bouton pressoir "Ring/wait 1" correspondant à la ligne #1 clignote pour indiquer un appel entrant,
- Le bouton pressoir "On Air 1" permet de connecter la ligne au diffuseur. 'Attention, une fois activé le téléphone de la personne en ligne se comportera comme un micro + casque audio (HP) en studio. C'est à dire :
- le combiné téléphonique de la régie ne "fonctionnera plus", que ce soit pour parler ou pour entendre. Il faudra utiliser, et donc activer, casque et micro,
- la personne en ligne ne sera entendue (notamment par la régie !), que si le micro (TEL 01) est activé dans les "audio channels". Si l'émission a démarré, elle sera en ce cas diffusée à l'antenne.
- la personne en ligne n'entendra que les micros activés (y compris celui de la régie !).
- il est possible de rebasculer sur le téléphone pour échanger "normalement" en rappuyant sur "On Air 1' pour le désactiver. Cela ne raccrochera pas.

Déroulé
- Décrocher normalement avec le combiné téléphonique. Si l'intervention téléphonique intervient en première partie, la personne doit appeler au plus tard à 15 h 27. Ne pas hésiter à vérifier que la personne est toujours en ligne avant lancement (attention : si "On air 1" activé, le combiné ne "fonctionne pas").
- Informer la personne : (re)prise antenne, introduction par personne qui anime, elle sera en ligne, on ne s'entendra plus, hypothèse de la perte de connexion, etc.
- Si la personne a de l'écho, ce qui est devenu très rare, il est possible de le diminuer en réduisant le "gain". Attention, cela réduira le volume.
- Faire un test de connexion au diffuseur : appuyer sur la touche "On air 1", activer le micro du canal "TEL 01" – le bouton devient rouge – ainsi que celui de la régie, et discuter en utilisant le micro.
- Pendant le direct, comme pour un micro en studio, s'assurer que la voix soit entre -12 et -6 db avec le curseur (fader). Il faut que le son varie bien entre -12 et -6, qu'il "touche" donc les -6db, autrement il sera trop bas.
- Si appel pendant une pause musicale, activer le micro "TEL 01" après la fin de la pause ! Comme pour les autres micros. De même, couper le canal audio pendant une pause si intervention téléphonique pendant sujet long.
- À la fin de l'intervention, couper le "micro" "Tél 01", et déconnecter en pressant "On air 1".
On n'entend pas la personne qui intervient par téléphone ?
- On ne panique pas, souvent le problème est simple et rapidement identifiable. .
- Le bouton "On Air 1" est-il activé ?
- Le micro est-il allumé (lumière rouge du bouton allumée)? Est-ce le bon canal audio ?
- Le bouton glissoir ou fader est-il relevé ?
- A-t-on perdu la ligne ? → couper "On air" en rappuyant sur le bouton, et reprendre le combiné téléphonique pour vérifier.
- Il peut arriver que le problème soit de source extérieur, qu'on n'a pas pu l'identifier lors des tests préalables et qu'on ait pas de prise dessus. Informer la personne qui anime, qui demandera probablement de lancer le fichier musique-attente-en-cas-de-probleme-technique-waiting-room-jahzzar.wav pour se donner le temps de trouver une solution.
En cas de coupure téléphonique pendant le sujet où la personne est seule à intervenir
- L'animateur, en fonction du moment de la coupure et du sujet :
- comble
- annonce de la pause musicale suivante « pendant que la régie, etc. »
- annonce de l'audio dédié aux problèmes techniques « pendant que la régie etc. » (jingle-en-cas-de-probleme-technique-6db.wav - 01:14)
- lance les annonces fin d'émission et diffuse le jingle d'annonce.
- La régie gère le rappel et reconnecte la personne à la console en précisant qu'il n'est pas sûr qu'il y ait le temps de reprendre. Si "4." il s'agit seulement d'informer le personne intervenante qu'on a du passé à la fin de l'émission. Cela peut se faire via webchat si possible.
- Signaler sur le webchat quand c'est fait.
- L'animateur gère, et reprend ou non la personne au téléphone en fonction du temps. Si oui, elle peut le signaler normalement à la voix : "Un⋅e telle est de retour avec nous", la régie active le "micro" du téléphone (Tel 01). Si non, lancer le sujet suivant / la pause musicale suivante en fonction de la personne qui anime. Informer la personne au téléphone.
Mode "tapis" / Activer le Ducking
Le "ducking" (en), ou mode tapis, permet de diminuer automatiquement le volume d'un élément sonore. Ou de le lancer à un niveau "bas" en activant la fonction avant de lancer un morceau.
Le ducking, ou mode tapis, est utile pour démarrer un morceau, comme une pause musicale ou le générique de fin, pendant que la personne qui anime parle encore. Cela permet des transitions plus fluide.
Le logiciel Farrago permet de le faire en passant du volume A au volume B plus faible. Il est possible de gérer les deux volumes pour chaque sample, ce qui est recommandé, ou pour l'ensemble des samples.
Enregistrement d'un sujet
- À la fin du sujet, cliquer sur sur le bouton carré « stop » du logiciel BUTT (à gauche du bouton « play »).
- Déposer le fichier dans la Valise et le transmettre à l'équipe podcast pour le traitement et l'ajout du « zap » au début et à la fin.
Utilisation de Cleanfeed
Pour les interventions à distance des autres émission, la radio Cause Commune utilise principalement le site https://cleanfeed.net. Très simple d'utilisation au moins du point de vue de la personne qui intervient à distance (il faut juste un navigateur web), et divers traitements du son qui fait que l'audio est de grande qualité.
Il y a quelques temps, le site n'était utilisable qu'avec Chrome ou Chromium. C'était principalement pour ça qu'on ne l'utilisait. A priori, depuis avril 2023 le site est utilisable avec Firefox pour une intervention à distance et aussi pour certaines fonction d'administration (voire toutes), comme par exemple la création de liens personnalisés pour une intervention à distance. Avec Firefox, le site peut éventuellement afficher « This browser is not compatible here ». À côté du message, il y a une croix. Si on clique dessus le message disparaît et sur la page un bouton start apparaît. On clique et on est sur Cleanfeed.
Si une session Cleanfeed est déjà ouverte, l'ouverte d'une 2e session en admin fait que celle-ci prend la main sur la première. Donc, lors de la création d'un lien il faut s'assurer que personne d'autre utilise Cleanfeed, par exemple en vérifiant dans l'agenda NextCloud de la radio. L'agenda utilisée pour la réservation est "CC - CleanFeed (OliCatAdmin)".
Le mieux est de créer un lien personnalisé avant le jour de l'émission pour le transmettre à la personne qui interviendra via Cleanfeed. On peut mettre une durée de vie au lien (pour avoir plus de 24 h par exemple).
L'activation/désactivation du micro de la personne se fait directement sur Cleanfeed, il n'y a rien à faire au niveau de la console de la régie.
La gestion du niveau sonore pour Cleanfeed peut se faire via le bouton glissoir 8 (le dernier sur la droite), pour lequel il y a marqué « Cleanfeed ». Il est aussi possible de régler le son de chaque personne intervenante directement dans Cleanfeed (ajouter ou enlever des décibels).
Depuis novembre 2023, un slot Cleanfeed est réservé par défaut tous les mardis après-midi entre 15 h 00 et 17 h 00 pour « Libre à vous! ».
Générer le lien personnalisé
Il faut d'abord se connecter au compte admin de la radio. Pour ce faire :
- Utiliser Firefox sur son ordinateur (ou le Chrome de la radio)
- taper CleanFeed sur la barre de recherche : l'URL du site devrait être proposée
- se connecter avec les identifiants de la radio, normalement en mémoire
- cliquer sur "+ connect"
- Cliquer sur Advanced
- Changer éventuellement la durée de vie du lien temporaire en cliquant sur « Limit to the next » (par défaut c'est 24 heures)
- Cliquer sur « Send by email » pour choisir « I'll share the link myself »
Transmission du lien personnalisé
/!\ Il ne faut surtout pas utiliser la fonction d'envoi par courriel de CleanFeed. En effet, nous ne souhaitons pas que l'adresse courriel des personnes qui interviennent soient connues du site /!\
- se connecter au Mumble de l'April depuis l'ordi de la régie
- copier-coller le lien dans la zone de chat
- se connecter au Mumble de l'April depuis son ordi
- récupérer le lien et le transmettre à la personne invitée par courriel (ou via Mumble si la personne est connecté sur le salon)
Création d'un lien permanent
Pour les personnes de l'équipe chronique il peut être utile de créer un lien permanent et non pas temporaire.
Pour cela :
- se connecter à Cleanfeed
- Cliquer sur Advanced
- Changer la durée de vie du lien temporaire en cliquant sur « Limit to the next » pour choisir « unlimited »
- Cliquer sur « Send by email » pour choisir « I'll share the link myself »
Configurer l'accès à Cleanfeed le jour de l'émission
Désormais Cleanfeed permet de configurer la manière dont les personnes peuvent se connecter au site avec leur lien personnalisé.
Il y a trois options possibles :
- Do not disturb
- Ask to accept
- Connect immediately (qui est l'option par défaut).
Il peut donc être utile de choisir l'option « Ask to accept ». La personne se connectera au site avec son lien personnalisé, mais elle ne pourra rejoindre la conversation qu'une fois l'autorisation donnée par la personne qui est connectée sur l'interface d'admin de Cleanfeed.
Problèmes possibles
Je ne trouve pas l'icone d'un des logiciels dans le Dock
Le Dock est la zone située par défaut en bas de l'écran, qui contient toutes les icônes des applications, dossiers ou fichiers favoris.
Il peut arriver qu'une îcone disparaisse.
Dans ce cas, pour lancer l'application il faut utiliser le Finder et aller dans Finder -> Applications pour lancer le logiciel.
L'îcone réapparait dans le Dock, mais elle disparaitra au prochain démarrage de l'ordinateur. Il faut donc la fixer dans le Dock. Pour cela, clic-droit sur l'îcone -> options -> garder dans le Dock.
Je ne vois pas comment arrêter la lecture du test d'enregistrement
Si on clique sur le fichier du test d'enregistrement dans Finder, c'est le logiciel Musique qui en prend automatiquement en charge la lecture.
Or, aucune fenêtre liée au logiciel Musique ne s'affiche. Pour arrêter la lecture du fichier, il faut donc d'abord lancer le logiciel Musique en cliquant sur l'icône correspondante dans le Dock.
Une cartouche sonore ne s'arrête pas d'elle même et redémarre à la fin de la piste
Dans l'encart droit de Farrago, quand on a sélectionné une cartouche, il y a plusieurs options possibles, dont celle de « Loop ». Si la case est coché, la cartouche sonore redémarrera d'elle même au lieu de s'arrêter à la fin de la piste.
Les pistes musicales ont un volume trop élevé
Si toutes les pistes musicales dans farrago ont un volume A trop élevé par rapport à BUTT, il est possible tout simplement que le volume de la Mackie sur la console soit trop élevé, peut-être car bougé par erreur.
Il suffira donc alors de le baisser.
Les fichiers dans Farrago sautillent
Vérifier qu'il y a rien qui serait posé sur le clavier.